Importieren und Exportieren¶
Sie können Vorgänge in eine Vielzahl von Systemen importieren und exportieren, einschließlich Excel-Tabellen, MS-Projektdateien und andere Allegra-Instanzen.
Import von Vorgängen aus Excel¶
Sie können Vorgänge aus Excel-Tabellen importieren. Wenn Allegra erkennt, dass ein Vorgang aus der Excel-Tabelle bereits existiert, wird er nicht neu angelegt, sondern falls erforderlich geändert.
Um Vorgänge aus einem Excel-Tabellenblatt zu erstellen, muss das Blatt die erforderlichen Daten enthalten. Die erste Tabellenzeile enthält die Feldnamen, alle nachfolgenden Zeilen enthalten Vorgangsdaten, jeweils ein Vorgang pro Zeile. Wenn möglich, stellen Sie vor dem Import sicher,
dass alle Personen in der Excel-Tabelle im Format “Nachname, Vorname” angegeben sind
dass alle Personen im Allegra -System als Benutzer angelegt sind
dass die Personen im Projekt, in das Sie importieren wollen, entsprechende Rollen als Manager oder Bearbeiter haben
dass alle Datumsfelder im Format JJJJ-MM-TT angegeben sind
Wenn die Tabelle eine PSP-Spalte enthält, bestimmt der PSP-Code die Hierarchieebene. Sie müssen keine eindeutigen Nummern angeben. Zum Beispiel könnten alle Vorgänge auf der ersten Ebene einen PSP-Code „1“ haben, alle Vorgänge auf der zweiten Ebene „1.1“ und so weiter.
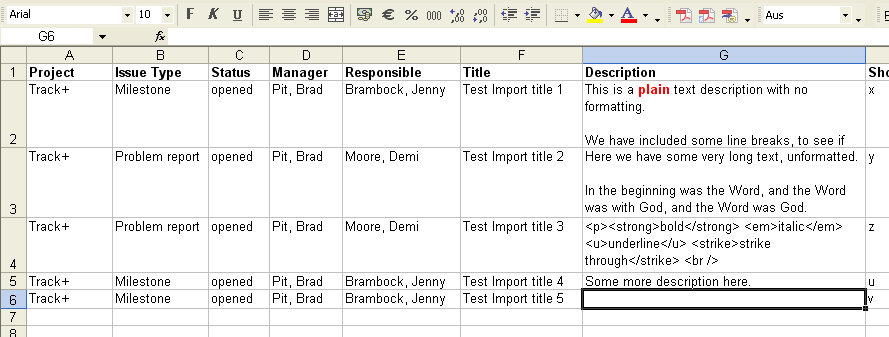
Importieren von Vorgängen aus Excel¶
Um Vorgänge aus einem Excel-Blatt zu importieren, gehen Sie zum Vorgangsnavigator und ziehen die zu importierende Datei auf den rechten Bereich des Navigators.
Wählen Sie das Blatt innerhalb der Excel-Datei aus, aus der Sie Vorgänge importieren möchten.
Allegra wird versuchen, alle Spalten in Ihrem Excel-Blatt passenden Feldern zuzuordnen. Sie können diesen Mapping-Prozess manuell steuern. Allegra wird sich Ihre letzten Mapping-Definitionen merken und sie in allen nachfolgenden Importen wiederverwenden. Alle nachfolgenden Importe erfordern dann keinen Mapping-Schritt mehr.
Im nächsten Schritt legen Sie fest, wie Allegra erforderliche Werte behandeln soll, die es in Ihrem Excel-Tabellenblatt nicht finden kann. Es gibt zwei Möglichkeiten: entweder wird die Zeile abgelehnt oder ein Standardwert wird eingefügt.
Wenn es Probleme mit der Tabelle gibt, erhalten Sie vom Allegra Hinweise auf die betroffene Zeile und die Daten. Sie können dann die Tabelle korrigieren und die Datei erneut hochladen.
Wenn alles gut geht, erstellt Allegra aus jeder Zeile des Tabellenblatts einen Vorgang. Sie können nur System- und benutzerdefinierte Felder importieren. Es ist nicht möglich, Editoren und Leser sowie Kosten oder Budgets zu importieren.
Sie müssen kein Projekt in Ihrem Tabellenblatt eingeben. Sie können während des Importvorgangs ein Projekt für alle Positionen auswählen.
Die Reihenfolge der Spalten ist nicht wichtig. Sie sollten allerdings in allen Importen die Reihenfolge gleich halten, um den Konfigurationsaufwand zu minimieren.
Die Spaltenüberschriften sollten den entsprechenden Allegra-Feldern zugeordnet werden. Wenn ein Spaltenkopf nicht zugeordnet ist, werden die Werte aus dieser Spalte nicht importiert.
Allegra versucht, die Spaltenüberschriften der Tabelle bestmöglich eigenen Feldern zuzuordnen. Für diesen Abgleich wird betrachtet
die lokalisierte Feldkonfiguration (lokalisierte Feldbeschriftungen)
die nicht lokalisierte Feldkonfiguration (Originalfeldbeschriftungen)
die Feldnamen
Falls Allegra keine geeignete Abbildung finden kann, können Sie das Mapping manuell ergänzen. Der Import-Assistent zeigt die Feldbeschriftungen wie im Allegra globalem Geltungsbereich.
Sobald die “Weiter”-Schaltfläche angeklickt wird, wird das erstellte Mapping in einem benutzerspezifischen Verzeichnis gespeichert und für den nächsten Import als Standardzuordnung verwendet.
Zusammengesetzte Felder sind in einer einzigen Spalte enthalten. Die verschiedenen Abschnitte eines zusammengesetzten Feldes müssen durch ein „|“ - Zeichen getrennt werden.
Bei Mehrfachwertfeldern sind alle Werte in derselben Zelle enthalten. Die verschiedenen Werte müssen durch Kommata („,“) getrennt werden.
Jede Tabellenzeile wird in mehreren Schritten validiert, bevor daraus ein Vorgang erstellt wird.
Es wird geprüft, ob alle erforderlichen Felder vorhanden sind. Dies bedeutet, dass sie entweder in der Tabelle definiert und mit dem erforderlichen Feld verbunden sind, oder Sie haben ausgewählt, dass Standardwerte verwendet werden sollten, falls es keine Werte in der Tabelle gibt.
Für jeden Zellenwert wird geprüft, ob er gültig ist. Die spezifische Handhabung hängt von der Art der Zelle ab.
Label (Text)-Felder: Auswahllisten-Einträge sind durch ihre Label angegeben. Für Personen gilt das Format “Nachname, Vorname”. Es wird überprüft, ob ein Eintrag mit diesem Label existiert. Wenn er existiert, wird überprüft, ob er gültig ist oder nicht. Zum Beispiel wird für den Manager geprüft, dass diese Person tatsächlich Manager-Rechte in diesem Projekt hat und so weiter.
Boolean (Kontrollkästchen): Die Excel-Zellen sollten entweder vom Boolschen Typ sein oder der Textwert sollte “Y”, “N”, “true” oder “false” sein.
Numerische Felder: Entweder müssen die Excel-Zellen vom Ziffern-Typ sein, oder das Zahlenformat sollte dem Gebietsschema des Benutzers entsprechen oder es sollte im ISO-Format sein. Andere Werte werden als Text interpretiert, wie sie in der Zelle erscheinen.
Datumsfelder: Die Excel-Zellen sollten entweder vom Datumstyp sein oder das Datumsformat sollte dem Gebietsschema des Benutzers entsprechen oder das Datum sollte im ISO-Format (JJJJ-MM-TT) sein.
Es wird für jede Zeile geprüft, ob es diesen Vorgang schon gibt. Die robusteste Identifikation ist möglich, wenn Sie die Allegra Vorgangsnummern in Ihrem Excel-Blatt mitführen. Wenn dies nicht möglich ist, können Sie eine Kombination von Identifikationsspalten definieren, die jeden Vorgang eindeutig identifizieren sollte.
Beispielsweise können Sie den Autor, das Projekt und den Titel als eindeutige Kennung kombinieren. Dies impliziert, dass diese drei Felder nicht zwischen Reimporten geändert werden und dass ihre Kombination einzigartig ist. Wenn kein passender Vorgang gefunden wird, wird ein neuer erstellt. Wenn ein übereinstimmender Vorgang gefunden wird, werden die Änderungen aus den nicht identifizierenden Spalten übertragen.
Jede Zeile wird gegen die regulären Feldvalidatoren validiert, bevor sie hinzugefügt wird, genau wie bei der Erstellung eines Vorgangs von der Bedienschnittstelle aus.
Wenn alle oben beschriebenen Validierungen erfolgreich waren, wird die Zeile als neuer Vorgang im Allegra-System angelegt bzw. geändert.
Beim Importieren von Daten aus einem Excel-Blatt können Konflikte auftreten, zum Beispiel wenn Allegra eine Excel-Zeile als vorhandenes Element, erkennt, aber es widersprüchliche Daten innerhalb dieses Vorgangs zwischen der Excel-Version und dem Allegra-Vorgang gibt.
Wenn im Excel-Blatt keine Spalte für das letzte Bearbeitungsdatum vorhanden ist, stehen keine verwendbaren Verlaufsdaten zur Verfügung. Kommt es in diesem Fall zu einem Konflikt bei einem Feldwert, kann das System nicht selbst entscheiden, welcher Wert aktueller ist.
Liegen in Excel Daten für das letzte Bearbeitungsdatum vor, kann Allegra eine intelligente Konfliktbehandlung durchführen, da es die zeitliche Reihenfolge berücksichtigen kann, in der Veränderungen stattgefunden haben. Die Handhabung unterscheidet sich für Felder, für die ein expliziter Verlauf aktiviert ist Allegra , und denjenigen, die ohne expliziten Verlauf sind. Sie können einen expliziten Verlauf für alle Felder auswählen, aber das ist nicht der Standard.
Falls die Feldverlaufs-Aufzeichnung aktiviert ist, löst Allegra Konflikte wie folgt:
Es wird überprüft, ob der erste alte Wert aus der Allegra-Historie (nach dem letzten Bearbeitungsdatum) der gleiche wie der tatsächliche Wert von Excel ist. Wenn die Werte übereinstimmen, dann wurde die Änderung nur in Allegra durchgeführt und nicht in Excel. Folglich wird der Allegra-Wert stillschweigend erhalten, und der Benutzer wird nicht nach einer Konfliktlösung gefragt. Andernfalls wird der Benutzer an der Konfliktbearbeitung beteiligt sein.
Falls ein Feld keine explizite Verlaufsaufzeichnung hat, werden Feldänderungen nur im gemeinsamen Verlauf aufgezeichnet. Für solche Felder gibt es keinen zuverlässigen Weg, um herauszufinden, ob sie nur in Allegra geändert wurden oder auch in Excel. Wenn also nach dem letzten Bearbeitungsdatum in Excel mindestens ein gemeinsamer Historieneintrag existiert, ist jedes geänderte Feld ohne explizite Historie einer Konfliktbehandlung unterworfen.
Wenn es keine Verlaufsdaten seit der letzten Bearbeitung gibt, überschreibt Allegra die Werte mit denen aus der Excel-Datei ohne Konfliktlösung.
Import von Daten aus anderen Allegra-Installationen¶
Sie können Daten aus einer anderen Allegra-Installation importieren, zum Beispiel um zwei verschiedene Installationen zusammenzuführen. Diese mächtige Operation kann für das importierende System weitgehende Auswirkungen haben und ist deshalb nur Systemadministratoren zugänglich. In diesem Abschnitt wird beschrieben, was bei dieser Art des Imports passiert.
Allegra erlaubt es Ihnen, Vorgänge und alle zugehörigen Daten von einer Instanz in eine andere zu übernehmen. Im Folgenden bezeichnen wir die Allegra-Instanz, aus der die Daten kommen, als Quellsystem. Die aufnehmende Instanz bezeichnen wir als Zielsystem.
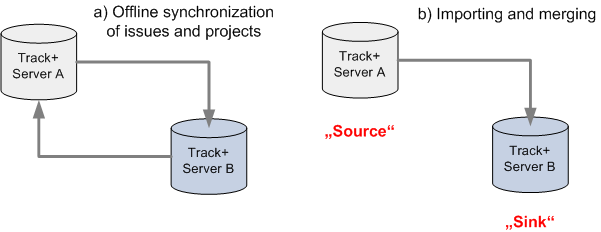
Importieren von Daten aus anderen Allegra-Instanzen¶
Um Daten von einer anderen Allegra-Instanz zu importieren, müssen Sie mit Systemadministrator-Rechten angemeldet sein, z.B. als admin-Benutzer. GEFAHR: Beim Importieren von Daten aus einer anderen Allegra-Instanz werden u.a. Benutzer, Arbeitsbereiche und Konfigurationen in das Zielsystem eingeschleust. Die Benutzer sind allerdings deaktiviert.
Bitte beachten Sie auch Folgendes:
Eingabeformulare und Formularzuordnungen werden nicht importiert. Damit sehen Sie möglicherweise einige Felder nicht, die im Quellsystem sichtbar sind.
Allegra versucht, alle Objekte aus dem Quellsystem mit eigenen Objekten zu vergleichen, um eine Vervielfältigung von Vorgängen, Benutzern, Attributen etc. zu vermeiden. Benutzer werden durch die Kombination von Login und E-Mail identifiziert. Die meisten anderen Objekte werden durch ihre universelle eindeutige Kennung (UUID) abgeglichen. Benutzerdefinierte Listeneinträge werden durch ihre Labels abgeglichen. Vorgänge werden nicht durch ihre Vorgangsnummern, sondern durch ihre UUIDs abgeglichen.
Im Import-Prozess werden zunächst alle Vorgangsnummern eingelesen. Eingebettete Verknüpfungen (d.h. solche zu Vorgängen im Beschreibungstext) und andere Verknüpfungen werden nicht angepasst und importiert, wenn sie auf Vorgänge verweisen, die nicht im importierten Datensatz enthalten sind.
Wenn Sie in Ihrem Zielsystem ein benutzerdefiniertes Feld vom Typ „Text“ angeben und es „OldTrackID“ nennen, werden die Vorgangsnummern Ihrer exportierenden Instanz dort als Referenz gespeichert. Außerdem wird eine Datei in TRACKPLUS_HOME mit einer Zuordnung mit den neuen Vorgangsnummern und den entsprechenden alten Vorgangsnummern geschrieben.
Wenn der Import-Datensatz Arbeitsbereiche enthält, die in der Zielinstanz nicht vorhanden sind, werden diese Bereiche neu erstellt. In diesem Fall wird jede Rolle, die im Quellsystem verwendet wird und nicht im Zielsystem vorhanden ist, hinzugefügt. Die Benutzer werden in diesen neuen Projekten genau die Rollen zugewiesen, die sie im Quellsystem auch hatten.
Für bestehende Projekte werden keine Rollenzuweisungen oder Rollen hinzugefügt.
Neue Benutzer werden als deaktivierte Benutzer hinzugefügt.
Der Import-Vorgang kann nur Daten hinzufügen, es werden keine Daten gelöscht. Wenn z. B. im Quellsystem Anhänge seit der letzten Synchronisation gelöscht wurden, bleiben diese Anlagen im Zielsystem aktiv.
Um Daten aus einer anderen Instanz zu importieren, ziehen Sie die Quell-ZIP-Datei in den rechten Bereich des Navigators.
Die Daten in der Datei werden in Ihre Allegra-Instanz importiert und mit den vorhandenen Daten fusioniert.
Export in eine Excel-Datei¶
Sie können die im Vorgangsnavigator gezeigten Vorgänge in eine Excel-Datei exportieren.
Markieren Sie die zu exportierenden Vorgänge. Es werden nur markierte Vorgänge exportiert.
Klicken Sie auf die Schaltfläche „Aktion“ und wählen Sie aus dem Menü Exportieren > Excel.
Laden Sie die Excel-Datei auf Ihren lokalen Computer herunter. Sie können diese Datei direkt in Excel oder OpenOffice öffnen.
Die Excel-Datei enthält alle aktuellen Eigenschaften der im Vorgangsnavigator ausgewählten Vorgänge. Die Excel-Datei enthält keine Änderungshistorie aufgrund der Beschränkungen des Formats.
Export in eine CSV-Datei¶
Sie können die im Vorgangsnavigator gezeigten Vorgänge in eine CSV-formatierte Datei exportieren, um sie in Anwendungen zu importieren, die dieses Format lesen können. Anmerkung: Sie können das Trennzeichen festlegen, das in der CSV-Datei in Ihrem persönlichen Profilbereich verwendet wird, da es von Ihrer Version von MS Office und dem Gebietsschema auf Ihrem Clientcomputer abhängen kann.
Klicken Sie auf die Schaltfläche „Aktion“ und wählen Sie aus dem Menü Exportieren > Exportiere CSV.
Laden Sie die CSV-Datei auf Ihren lokalen Computer herunter. Sie können diese Datei direkt in Excel oder OpenOffice öffnen.
Die CSV-Datei enthält alle aktuellen Eigenschaften der im Vorgangsnavigator gezeigten Vorgänge. Die CSV-Datei enthält aufgrund der Beschränkungen des Formats keine Änderungshistorie.
Exportieren im Allegra-Format¶
Sie können Daten von einer Allegra-Installation in eine andere übernehmen. Allegra erlaubt es Ihnen, Vorgänge und alle zugehörigen Daten von einer Instanz in eine andere zu übernehmen. Im Folgenden bezeichnen wir die Allegra-Instanz, aus der die Daten kommen, als Quellsystem. Die aufnehmende Instanz bezeichnen wir als Zielsystem.
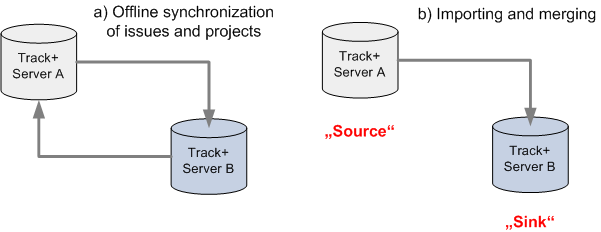
Exportieren von Vorgängen in eine andere Instanz¶
Um einen Export vorzubereiten, beachten Sie Folgendes:
Sie müssen als Benutzer mit Systemadministrator- oder Systemmanager-Rechten angemeldet sein (z.B. Benutzer admin)
Sie müssen mindestens Lesezugriff für jeden Bereich haben, von dem Sie Vorgänge exportieren möchten.
Zum Exportieren erstellen Sie zunächst mit Hilfe eines Filters eine Liste der zu exportierenden Vorgänge im Vorgangsnavigator. In der Auswahlspalte ganz links markieren Sie die zu exportierenden Vorgänge. Beachten Sie im Falle einer hierarchischen Ansicht, dass diese ganz aufgeklappt ist.
Der Exportprozess erstellt eine ZIP-Datei mit allen Daten und Anhängen, die Sie in die Zielinstallation importieren können.
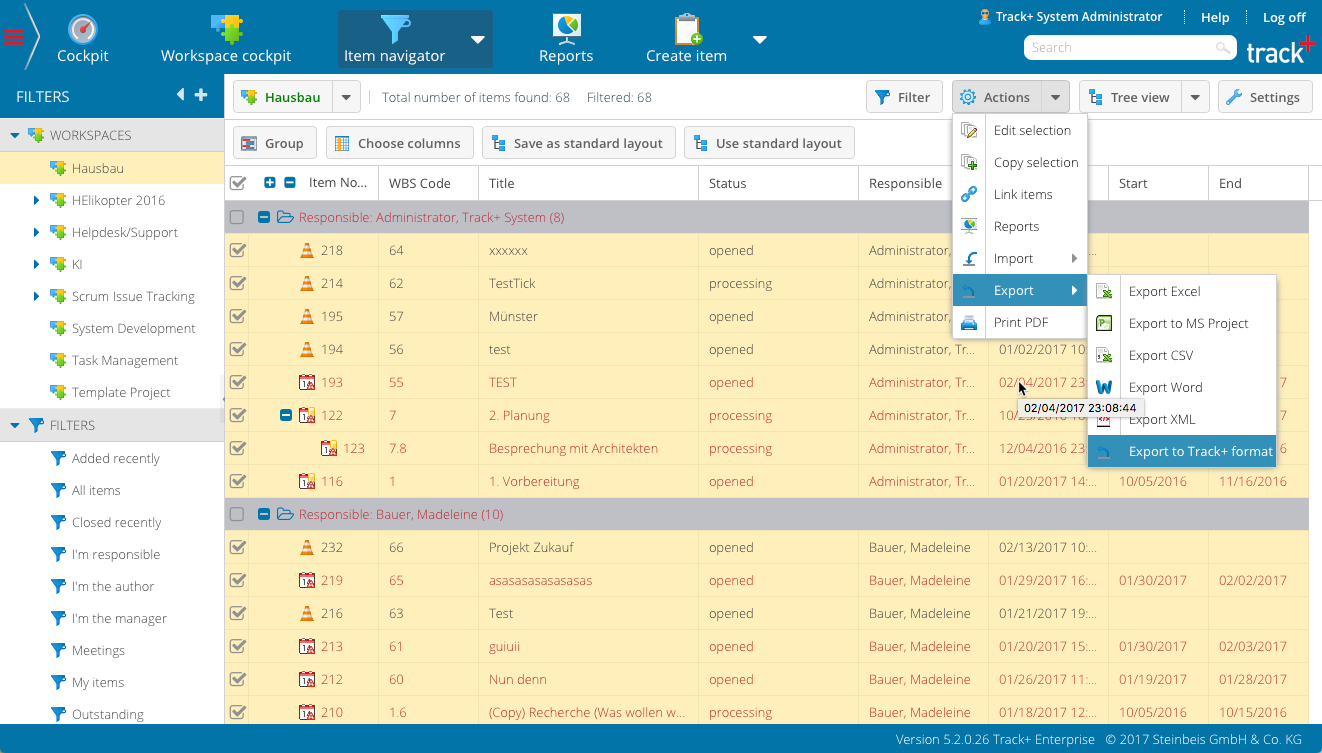
Exportieren von Vorgängen in eine andere Instanz (2)¶
Gehen Sie zu Aktionen > Export > Export in Allegra-Format in der Symbolleiste. Ein Download-Feld erscheint.
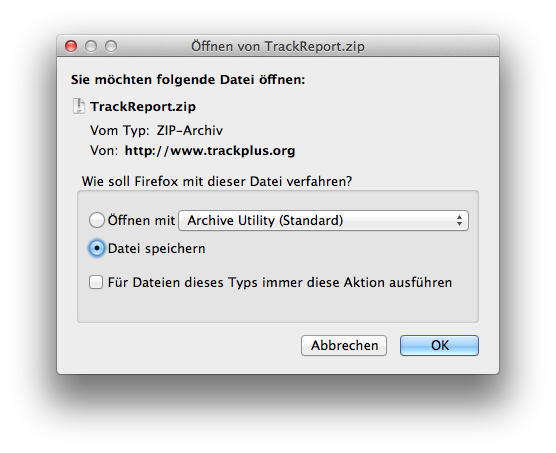
Exportieren von Vorgängen in eine andere Instanz (3)¶
Speichern Sie die Datei auf Ihrem lokalen Laufwerk. In unserem Beispiel hat diese Datei eine Größe von ca. 9 MByte. Die Größe hängt sehr von der Größe der Anhänge ab. Diese Datei kann später in das Zielsystem importiert werden.