Custom Windows Installation¶
Instead of the installer you can also get your own servlet container, set up your own database, and install the actual Allegra application in it.
This section describes this procedure for an installation with Apache Tomcat and an already existing MS SQL Server. For other database systems, the procedure is almost identical.
Preparation¶
Permissions¶
You must have the following permissions on your server:
You must be allowed to install software.
You must have permission to install services.
You must have permission to create a database.
Hardware and Software¶
First, you need to make sure that the installation environment meets all necessary requirements:
You must be logged in with administrator privileges.
Check that the hard disk on which programs are normally installed (usually
C:\Programs) has at least 800 MByte of free space.Install Java on the computer if you don’t already have it there. You can use Java 8 or Java 11. You can download it from the AdoptOpenJDK server.
There should not run any other software that provides services on port 80, like IIS, Skype or any other web server on the same machine. There should be no other Tomcat running on the server either. If there is, you will need to install Allegra manually.
If the default port 80 is used by another application, the installer will try to use the following ports in the following order before giving up:
Port 80
Port 8080
Port 8081
Port 7080
Port 9080
Create an empty MS SQL Server database with the correct character encoding. The database server can be identical to the Allegra server, or you can run it on a different computer.
It is beyond the scope of this guide to explain this step in more detail, as there are many options. If you choose this route, you will usually know, how to proceed.
You need to grant a database user the privileges to create tables and indexes. This user will be used by Allegra to connect to the database.
Setting up Tomcat¶
In this example, we use Apache Tomcat as a servlet container. In a production environment, this container should either run behind a proxy server such as nginx, Apache, or IIS, or be configured to allow itself to allow only SSL secured connections.
Downloading Tomcat¶
You can download the Apache Tomcat servlet container for free here. We recommend the 32/64 bit Windows Service Installer, which sets up Tomcat as a service.
Installing Tomcat¶
Just run the installer. Select a
port where Tomcat will listen, e.g. 8080 or 7080.
Under this port you will reach Allegra later.
We name the installation directory of Tomcat
TOMCAT_HOME. Via a small icon at the bottom right
on the desktop you can manage the service.
Configuring Tomcat¶
Open the Tomcat service manager at the bottom right of the desktop or from the Windows Service Manager and stop the service.
Choose a directory where you want to keep the Allegra configuration files as well as
all attachments and index files for the full-text search.
You should provide enough disc space
depending on the number of users and the number of attachments,
about 1 to 10 GByte. This directory is also referred to as TRACKPLUS_HOME.
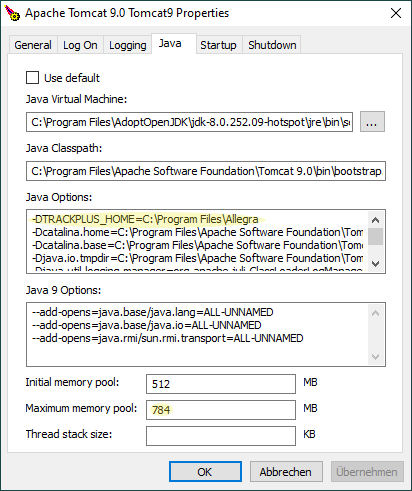
Now enter the following data in the Tomcat service manager:
-DTRACKPLUS_HOME=pfad\zu\TRACKPLUS_HOME
-DTRACKPLUS_BOOT=pfad\zu\TRACKPLUS_HOME
and change the memory provided to at least 800 MByte. For large installations, you must increase the value into the GByte range.
Hint
Allegra comes with JDBC drivers for MySQL 5, MySQL 8, MariaDB, MS SQLServer
and Postgres. If you want to work with another database system such as Oracle or DB2
you will need to add the appropriate drivers to the Apache Tomcat
directory under C:\Program Files\Apache Software Foundation\Tomcat9\lib.
Setting up Allegra¶
Downloading Allegra WAR File¶
You can download the Allegra WAR file for free from the Allegra download page.
Install Allegra WAR File¶
Stop the Tomcat service using the Tomcat service manager at the bottom right
of the desktop.
Copy or move the Allegra WAR file to the directory
$TOMCAT_HOME\webapps.
Rename the file to allegra.war.
Configuring Database Connection¶
Configure the database connection in the file
$TRACKPLUS_HOME\Torque.properties.
Start the Tomcat service with the Tomcat service manager on the bottom right of the desktop again and wait a minute or two.
Then, using your browser, visit the URI
http://localhost:8080/allegra. If you had configured a
another port, you have to use it instead of 8080.
You can find the log files under $TOMCAT_HOME\logs and under
$TRACKPLUS_HOME\logs. Check them for any error messages.
Optional Components¶
You can now add optional components, for example, if you want to print Gantt diagrams or if you want to export nice LaTeX documents from the wiki.
Printing Gantt Charts¶
To be able to create nice PDF Gantt charts, you need to use or setup a suitable print server. See this section on Gantt chart print server for more information.
If you have problems printing large Gantt charts (500+ elements over a larger period of time), you may need to adjust some timeouts in your web server or servlet container. For an Apache web server, you can add or change the following in your server configuration file:
...
<IfModule mod_reqtimeout.c>
RequestReadTimeout head=20-30,body=30,MinRate=1000
</IfModule>
...
For a Tomcat server, you would need to adjust timeout and upload size parameters in the file
...tomcat9\conf\server.xml:
...
<Connector port="80" protocol="HTTP/1.1"
connectionTimeout="30000" asyncTimeout="20000" maxPostSize="40000000"
...
<Connector port="8009" protocol="AJP/1.3" redirectPort="8443"
asyncTimeout="20000" maxPostSize="40000000"/>
...
Creating LaTeX PDF Documents¶
To create nice PDF documents from the wiki, you need to install a LaTeX distribution on your
your computer or server <noinstaller>`. Allegra usually detects the installation
automatically; if not, you must specify the path to the xelatex command
to the servlet container as a variable:
-DLATEX_HOME=/usr/bin/xelatex
For Windows systems we recommend the MikTeX-Distribution.
Basic configuration¶
You should now see login instructions in one browser window and the login screen in a second window.
Follow the instructions on the hints screen or go to the instructions for the basic configuration.
Security¶
If you want to run the Allegra server productively, you should put it behind an nginx, Apache or IIS proxy server. This way you can ensure that only SSL-secured connections are used and you do not expose the Tomcat to the Internet.
Instructions on how to do this can be found here, for example: