Change Properties¶
You can change properties globally. For standard attributes, you can only change the name, the description, and the tooltip. For custom attributes, you can change everything except the attribute type.
You must be logged in as a system manager or system administrator.
Switch to the Administration view. In the main menu, select Customize > Task Attributes.
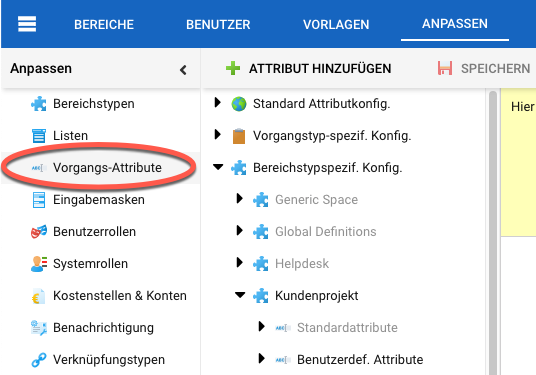
A new screen will appear, which consists of a tree structure on the left side and a context-dependent editing workspace on the right. The tree structure layout depends on whether you are logged in as a system administrator or workspace administrator. In the tree, click on the property you want to change. In the example shown below, we will change the label and behavior of the system property “EndDate” on a global level.
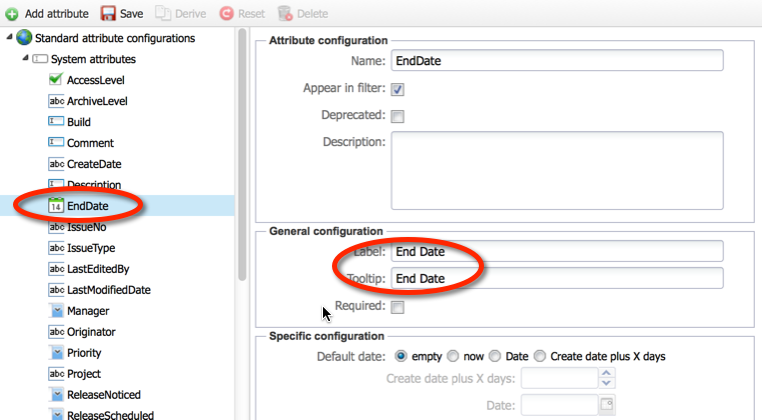
Change the label and tooltip of the attribute to “Due Date”. Set the default end date behavior to the creation date plus seven days. So when you create an item, the end date will be populated with the same date next week.
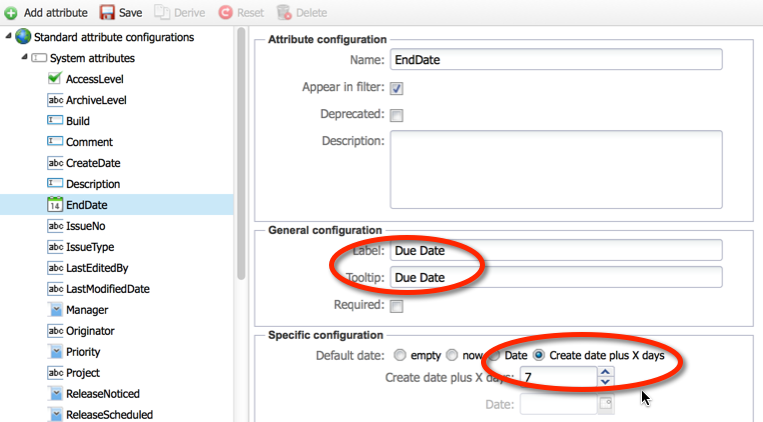
Click the “Save” button on the toolbar. On all forms, you will see the new label, unless you have overwritten it on a lower level or you have explicitly localized it.
You have renamed an item attribute. It will appear on all input forms with the new label and tooltip.
Attention
If you change the tooltip or label, you may not see the change on the user interface. This happens if you have localized the label explicitly with the locale editor. The localization overwrites the changes made here.