Onboarding für Team-Mitglieder¶
Um mit Allegra arbeiten zu können, brauchen Sie ein Konto für das System. Je nachdem, wie Ihre Installation aufgesetzt ist, bekommen Sie dieses Konto von einem Systemverwalter, sind schon automatisch durch Synchronisation mit einem Verzeichnis-Server registriert oder Sie müssen sich selbst registrieren.
Für die Selbstregistrierung gehen Sie auf die Anmeldeseite, klicken auf die Schaltfläche Registrieren und geben Ihre Daten ein.
Bemerkung
Sollte die Schaltfläche Registrieren nicht sichtbar sein, dann ist die Selbstregistrierung deaktiviert. Das bedeutet, dass der Systemverwalter diese Möglichkeit in der Serververwaltung aktivieren muss, oder dass Selbstregistrierungen nicht erwünscht sind.
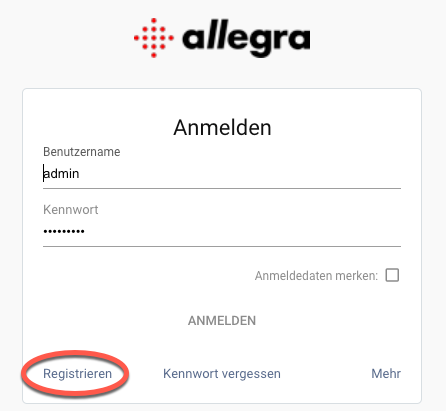
Registrieren und Anmelden¶
Bevor Sie im System Vorgänge (Aufgaben, Tickets, etc.) anlegen können, müssen Sie von einem Projektleiter oder Systemverwalter eine geeignete „Rolle“ für mindestens ein Projekt bzw. einen Bereich zugewiesen bekommen haben.
Bemerkung
Die Zuweisung einer Rolle kann indirekt automatisch dadurch erfolgt sein, dass neu angemeldete Benutzer automatisch einer Gruppe zugewiesen werden können und dieser Gruppe schon Rollen in Bereichen zugewiesen worden waren. Dieses Verhalten kann der Systemverwalter für jede Gruppe konfigurieren.
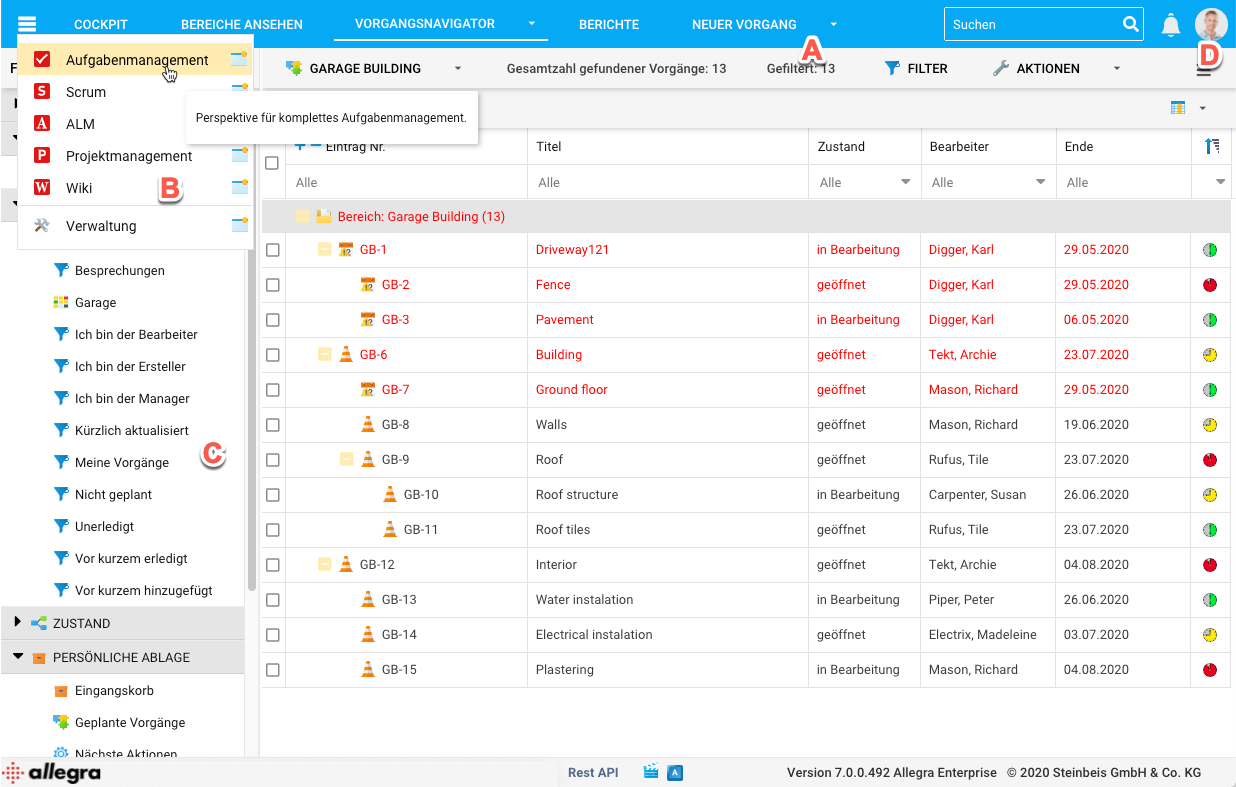
Struktur der Bedienoberfläche (Aufgabenmanagement)¶
Nach der Anmeldung sehen Sie die Bedienoberfläche, wie Sie sie zuletzt benutzt hatten. Die folgende Abbildung illustriert das Layout der Standard-Bedienoberfläche. Es kann sein, dass Sie mehr oder weniger Vorgänge auf Ihrem Bildschirm sehen. Das ist abhängig von ihrer Bereichsrolle und ihrer Systemrolle.
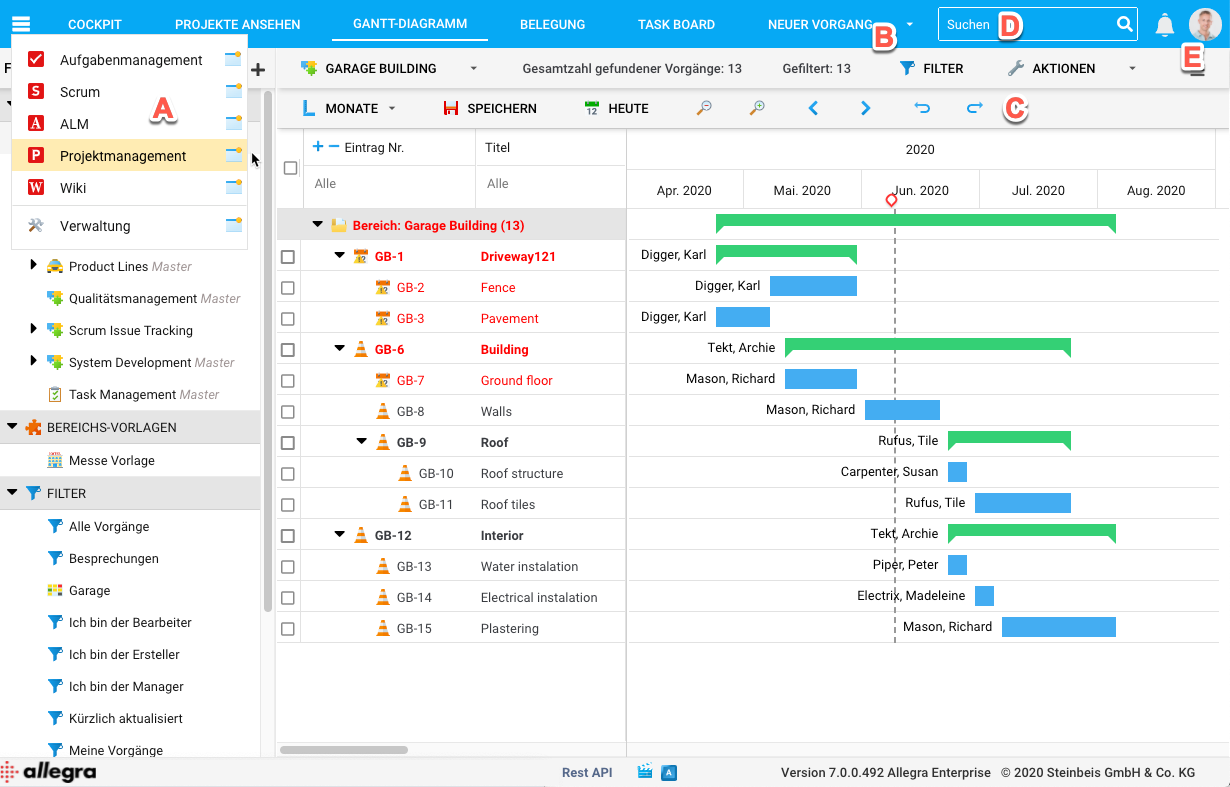
Struktur der Bedienoberfläche (Projektmanagement)¶
App-Menü (A): Hier wählen Sie abhängig von ihrem Anwendungsfall die geeignete App“ wie Scrum, Verwaltung oder Projektmanagement. Welche Apps ihnen angeboten werden, hängt von ihrer Lizenz und ihrer Rolle im System ab.
Haupt-Werkzeugleiste (B): Hier finden Sie die wichtigsten Navigationselemente, die abhängig sind von der jeweiligen App.
Kontext-Werkzeugleiste (C): Einige Ansichten haben ihre eigene kontextspezifische Werkzeugleiste, um zum Beispiel Projekte zu erstellen oder eine Konfiguration abzuspeichern.
Volltextsuche (D): Die Volltextsuche erlaubt Ihnen das Finden von Vorgängen anhand von Schlüsselwörtern. Sie können auch komplexere Ausdrücke angeben, zum Beispiel die Suche auf bestimmte Vorgangsattribute beschränken oder eine unscharfe Suche durchzuführen. Die Volltextsuche durchsucht auch Dokument-Anhänge.
Persönliche Einstellungen (E): Hier können Sie Ihre persönlichen Einstellungen verwalten wie die Sprache der Bedienoberfläche, die Frequenz der Erinnerungs-E-Mails, ihr Profilbild und vieles mehr.
Um einen neuen Vorgang zu erstellen, klicken Sie auf die Schaltfläche (B), wählen einen Vorgangstyp aus und füllen die Felder in der aufgegangenen Maske aus.
Um eine Übersicht über alle Ihnen zugeordneten Vorgänge zu erhalten, gehen Sie in die „Aufgabenmanagement“-App (A) und selektieren links im Navigationsbereich den Filter „Meine Vorgänge“.
Um Ihr Kennwort, die Sprache, das Design oder andere persönliche Daten zu ändern, klicken Sie auf den Avatar (E) und dann „Meine Einstellungen“