Bereichsspezifische Listen¶
In Allegra können Sie beliebig viele benutzerdefinierte Listen konfigurieren. Sie können diese Listen für alle Bereiche oder nur für einen bestimmten Bereich zur Verfügung stellen. Vorgänge, die eine benutzerdefinierte Listeneigenschaft enthalten, haben einen der vorkonfigurierten Werte der Listen, die Sie definieren. Zum Beispiel könnten Sie Listen mit Betriebssystemen, Zeichnungsnummern, Seriennummern oder Kunden haben. Sie könnten eine Liste mit Systemkomponenten haben oder einfach nur Vorgänge mit dem Ort markieren, an dem Sie sich um sie kümmern müssen.
Sie müssen als Raumverwalter, Systemmanager oder Systemadministrator angemeldet sein.
Wechseln Sie zur Perspektive „Verwaltung“. Im Hauptmenü wählen Sie Bereiche. Alternativ klicken Sie auf die Bereichsleiste im linken Navigationsbereich.
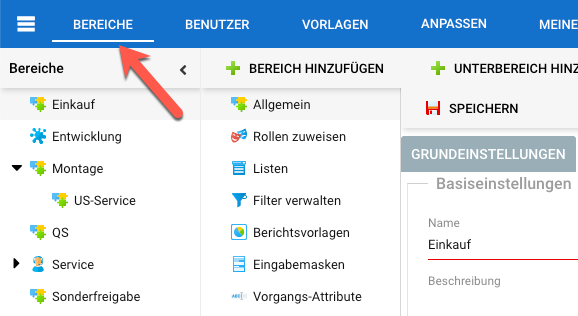
Wählen Sie im linken Navigationsbereich einen Bereich aus.
Im zweiten Navigationsbereich klicken Sie auf den KnotenLists.
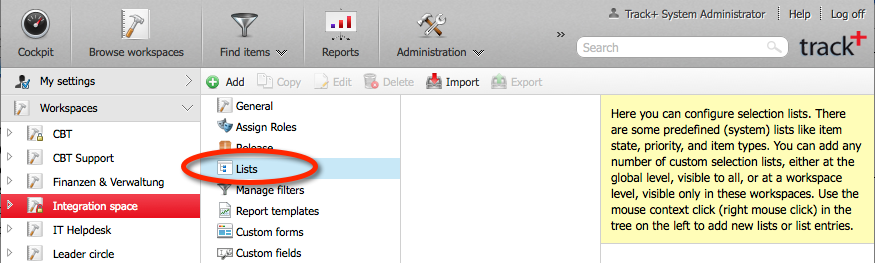
Klicken Sie in der zweiten Navigationsspalte auf Globale Listen, wenn Sie eine Liste bearbeiten möchten, auf die alle Bereiche zugreifen können, oder wählen Sie einen Bereich mit der Liste aus, die Sie bearbeiten möchten. Klicken Sie anschließend in der Symbolleiste auf die Schaltfläche Bearbeiten oder verwenden Sie das Kontextmenü.
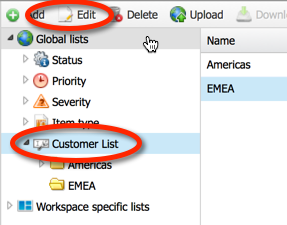
Geben Sie der neuen Liste einen Namen oder ändern Sie die vorhandene Liste. Fügen Sie optional eine kurze Beschreibung hinzu.
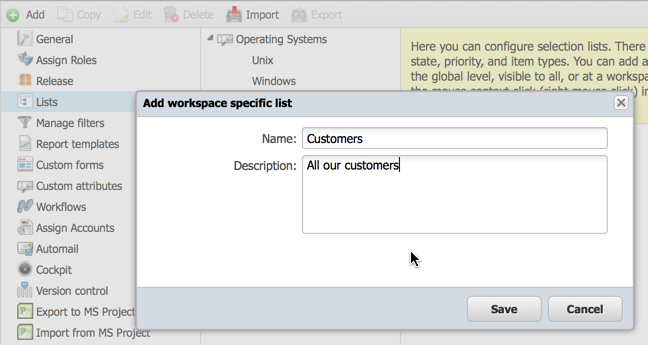
Wählen Sie den Knoten aus, zu dem Sie Listeneinträge hinzufügen oder einen vorhandenen Eintrag bearbeiten möchten. Verwenden Sie das Kontextmenü, um einen Eintrag hinzuzufügen oder zu bearbeiten.
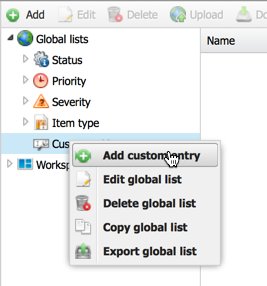
Benennen Sie den neuen Eintrag oder bearbeiten Sie den Namen eines vorhandenen Eintrags und geben Sie ihm optional Stilinformationen. Die Stile können verwendet werden, um das Erscheinungsbild des Elements im Elementnavigator zu steuern. Klicken Sie anschließend auf die Schaltfläche Speichern.
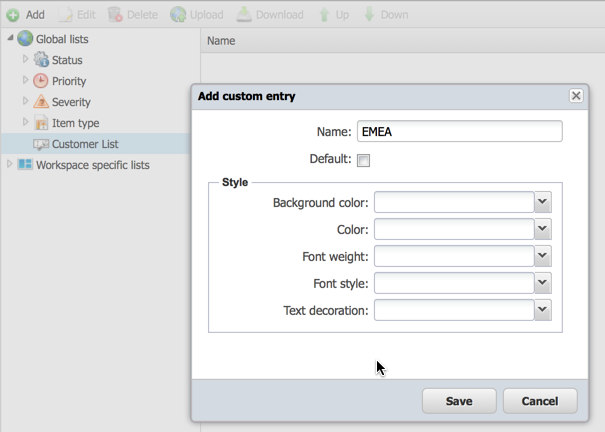
Sie können jedem Eintrag ein Symbol (16 x 16 px, GIF, SVG oder PNG) zuweisen. Außerdem können Sie jedem Eintrag einen CSS-Stil zuweisen, mit dem Vorgänge im Vorgangsnavigator formatiert werden. Sie können beispielsweise verschiedene Rottöne als Hintergrundfarbe verwenden, um die Dringlichkeit eines Vorgangs zu veranschaulichen.
Sie können Einträge in der Liste rechts an eine andere Position ziehen. Die Einträge werden auf der Benutzeroberfläche in der Reihenfolge angeboten, in der sie hier in der Tabelle angezeigt werden.
Für eine einfache Liste können Sie einfach Einträge unter dem obersten Listenknoten hinzufügen. Um eine kaskadierte Liste zu erstellen, wählen Sie einen zweiten Knoten auf Listenebene aus und wiederholen Sie den Vorgang.
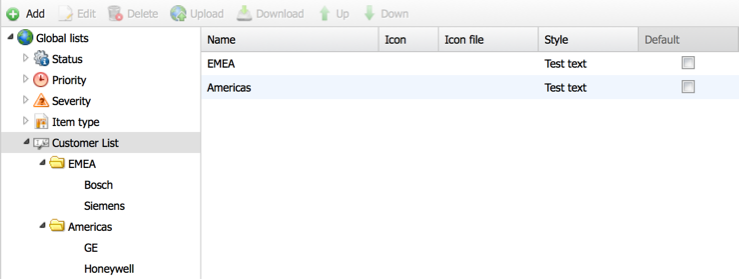
Sie haben nun eine bereichsspezifische Liste erstellt oder geändert.