Verwalten von Eingabemasken¶
In diesem Abschnitt wird beschrieben, wie Sie Eingabemasken erstellen, zuweisen, ändern und löschen.
Zuweisen von Formularen zu Aktionen¶
In diesem Abschnitt wird beschrieben, wie ein Formular einer Aktion zugeordnet wird.
Sie müssen als System-Manager oder System-Administrator angemeldet sein.
Wechseln Sie zur Verwaltung. Im Hauptmenü wählen Sie Anpassen > Eingabemasken.
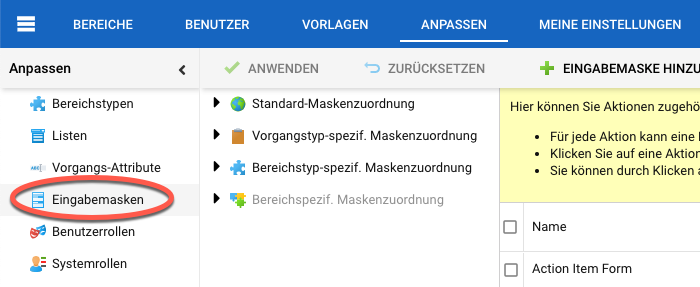
Wählen Sie im Baumbereich den Knoten aus, dem Sie ein neues Formular zuweisen möchten. Sie können die Aktion auf globaler Ebene auswählen, vorgangs-spezifisch, bereichstyp-spezifisch oder bereichs-spezifisch. In diesem Beispiel ändern wir die Zuordnung nur für den Vorgangstyp Aktionselement zum Erstellen, Bearbeiten und Verschieben von Vorgängen.
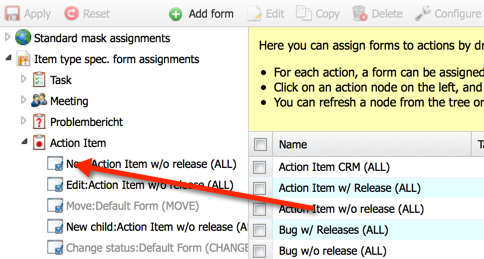
Ziehen Sie das gewünschte Formular auf den entsprechenden Knoten in der Baumstruktur und legen Sie es dort ab.
Wenn Sie in einem Bereich ein neues Aktionselement erstellen, erhalten Sie nicht das Standardformular „Neuer Vorgang“, sondern das geänderte Formular ohne Release-Feld.
Formulare erstellen¶
In diesem Abschnitt wird beschrieben, wie Sie ein neues Formular erstellen.
Sie müssen als System-Manager oder System-Administrator angemeldet sein.
Wechseln Sie zur Verwaltung. Im Hauptmenü wählen Sie Anpassen > Eingabemasken.
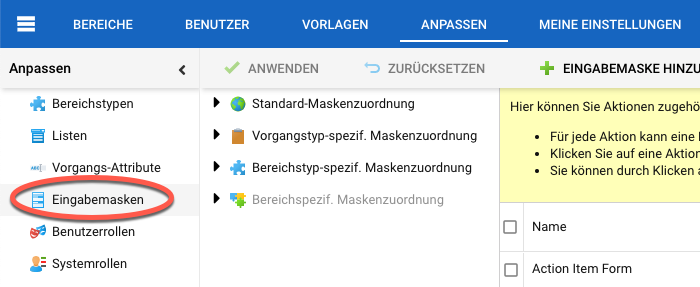
Ein neuer Bildschirm wird angezeigt. Klicken Sie in der Symbolleiste auf die Schaltfläche „Hinzufügen“.
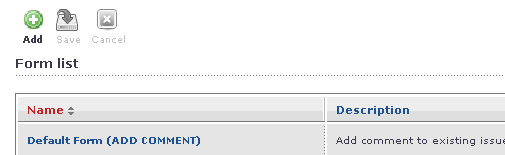
Geben Sie dem neuen Formular einen Namen und eine Beschreibung.
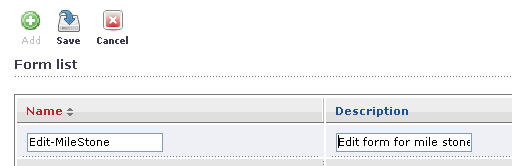
Klicken Sie im Werkzeugleistenbereich auf „Speichern“. Klicken Sie dann in der Aktionsspalte rechts auf das Symbol „Bearbeiten“.
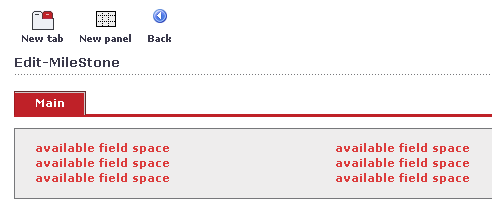
Der interaktive Formular-Designer wird mit dem neuen Formular angezeigt. Dieser Designer unterstützt Drag & Drop. Klicken Sie in das obere Bedienfeld, um es auszuwählen. Im Eigenschaftenfenster werden die Eigenschaften des Bedienfelds angezeigt. Sie können das Eigenschaftenfenster an eine geeignete Stelle im Hauptfenster des Browsers verschieben, indem Sie die blaue Leiste auswählen und das Fenster an eine neue Position ziehen.
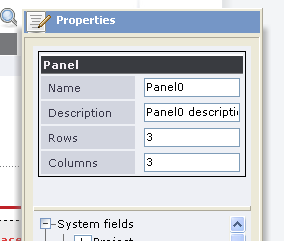
Behalten den Standard von 3 Zeilen und 3 Spalten für diese Anzeige bei. Um einem Ort ein Feld hinzuzufügen, wählen Sie das Feld aus der Feldliste im Eigenschaftenfenster aus. Hier haben Sie die itemId ausgewählt.
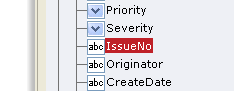
Ziehen Sie das markierte Feld an seine Position im Panel und legen es dort ab (linke Maustaste in der Feldliste, ziehen Sie es an die Position, lassen Sie die Maustaste los).
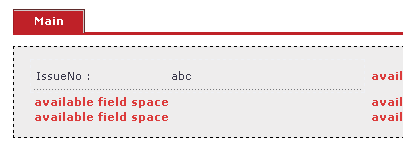
Dasselbe Verfahren wiederholen Sie für einige weitere Felder. Sie können Leerstellen ohne Probleme leer lassen. Sie können auch Felder mit mehreren Zeilen oder Spalten belegen. Sie können ein neues Panel hinzufügen, indem Sie auf die Panel-Schaltfläche in der Symbolleiste klicken. Sie können ein Panel an eine andere Position ziehen.
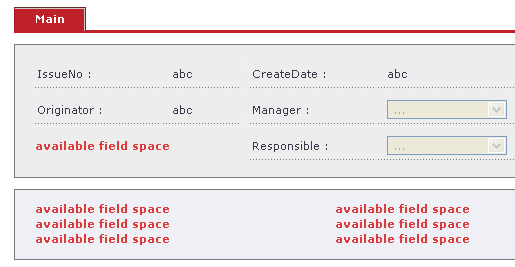
Ändern Sie für das neue Fenster die Anzahl der Zeilen und Spalten in zwei Zeilen und eine Spalte.
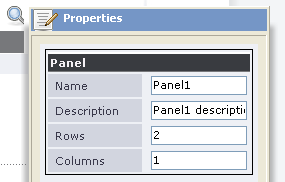
Fügen Sie ein Beschreibungsfeld hinzu. Diese Felder sind ziemlich groß. Sie müssen ihnen also mehr Platz geben, indem Sie nur eine Spalte für die gesamte Breite verwenden.
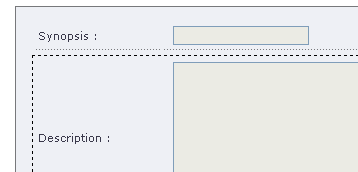
Fügen Sie die restlichen Felder hinzu.
Ordnen Sie das neue Formular einer Aktion zu. Gehen Sie dazu in Anpassen > Benutzerdefinierte Formulare > Formularzuordnung …
Wenn Sie die Aktion aufrufen, sehen Sie Ihrer neu gestalteten Eingabemaske. Sie können das Layout Ihres neuen Formulars jederzeit ändern.
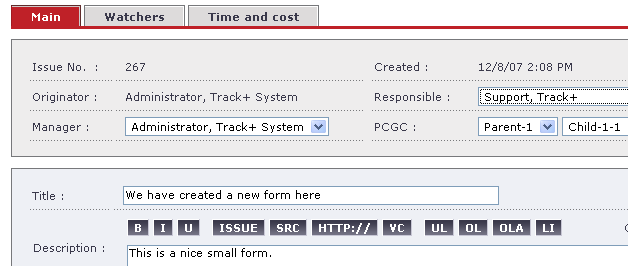
Formulare ändern¶
In diesem Abschnitt wird beschrieben, wie vorhandene Formulare geändert werden.
Sie müssen als System-Manager oder System-Administrator angemeldet sein.
Wechseln Sie zur Verwaltung. Im Hauptmenü wählen Sie Anpassen > Eingabemasken.
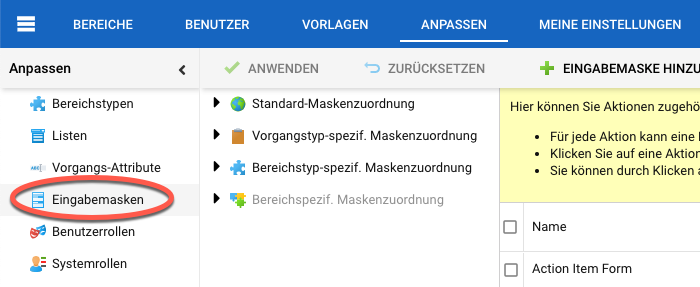
Ein neuer Bildschirm wird angezeigt. Klicken Sie links in der Aktionsspalte auf das Symbol „Bearbeiten“ für das Formular, das Sie bearbeiten möchten. Der interaktive Formular-Designer wird angezeigt.

Löschen Sie ein Feld aus einem Panel. Wählen Sie das Feld mit einem Linksklick aus. Öffnen Sie das Kontextmenü mit einem rechten Mausklick.
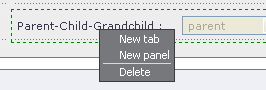
Klicken Sie im Kontextmenü auf „Löschen“. Bestätigen Sie den Vorgang in dem angezeigten Dialog.
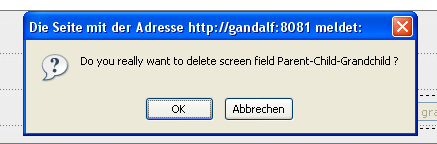
Das Feld wurde jetzt aus dem Formular gelöscht und der Platz steht für ein anderes Feld zur Verfügung.¶
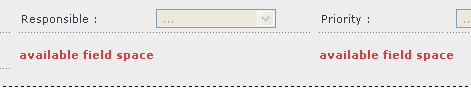
Verschieben Sie ein Feld per Drag & Drop an eine neue Position. Verschieben Sie in diesem Beispiel das Feld „Manager“ in das Feld „Autor“ und legen Sie es dort ab.
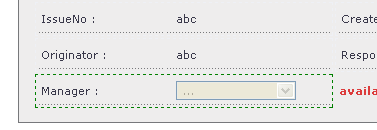
Die Autor-Feldposition wird jetzt von der Manager-Feldposition übernommen und umgekehrt.
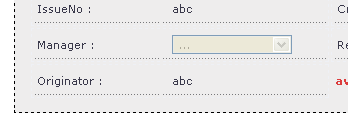
Fügen Sie eine neue Registerkarte hinzu, indem Sie in der Symbolleiste auf die Schaltfläche „Neue Registerkarte“ klicken.
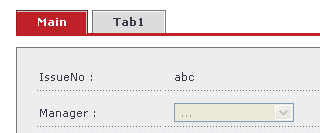
Klicken Sie auf die neue Registerkarte, um sie auszuwählen. Ändern Sie im Eigenschaftenfenster die Beschriftung der Registerkarte.
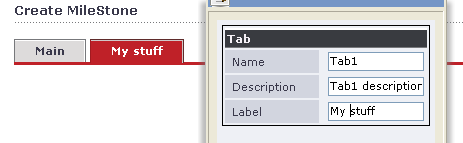
Fügen Sie der neuen Registerkarte ein Bedienfeld hinzu, und ändern Sie die Anzahl der Zeilen und Spalten in 2. Wählen Sie dazu das Bedienfeld aus und ändern Sie die Zeilen- und Spaltenparameter im Dialogfeld „Eigenschaften“.

Fügen Sie zwei benutzerdefinierte Felder hinzu, ein Mehrfachauswahlfeld und zwei reguläre Felder. Für die Mehrfachauswahl ist mehr vertikaler Abstand erforderlich. Setzen Sie daher den Zeilenbereich auf 2. Wählen Sie dazu das Feld aus, indem Sie im Bereich des Bedienfelds darauf klicken. Wechseln Sie dann zum Eigenschaftenfenster und ändern Sie den Parameter für den Zeilenbereich.
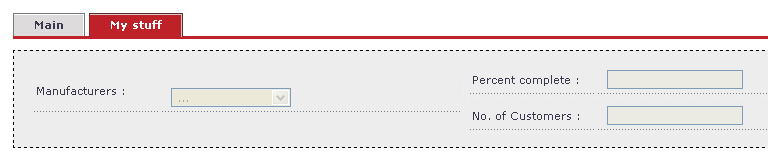
Wenn Sie fertig sind, klicken Sie in der Symbolleiste auf die Schaltfläche „Zurück“.
Sie haben das Formular geändert. Immer wenn die zugehörige Aktion aufgerufen wird, wird das neue Formular verwendet.
Formulare kopieren¶
In diesem Abschnitt wird beschrieben, wie Sie ein Formular kopieren.
Sie müssen als System-Manager oder System-Administrator angemeldet sein.
Wechseln Sie zur Verwaltung. Im Hauptmenü wählen Sie Anpassen > Eingabemasken.
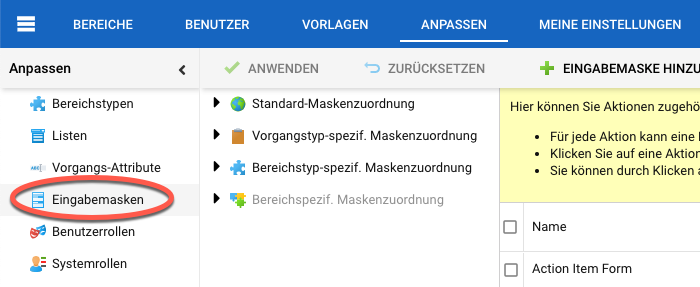
Ein neuer Bildschirm wird angezeigt. Klicken Sie links in der Aktionsspalte auf das Symbol „Kopieren“ für das Formular, von dem Sie eine Kopie erstellen möchten.
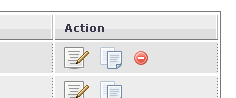
Sie haben eine Kopie des Originalformulars erstellt. Sie können dieses neue Formular jetzt bearbeiten, ohne das ursprüngliche Formular zu ändern.
Formulare löschen¶
In diesem Abschnitt wird beschrieben, wie Sie ein Formular löschen.
Sie müssen als System-Manager oder System-Administrator angemeldet sein.
Achtung
Sie können nur Formulare löschen, die nicht mehr verwendet werden! Wenn ein Formular noch verwendet wird, wird kein Löschsymbol angezeigt.
Wechseln Sie zur Verwaltung. Im Hauptmenü wählen Sie Anpassen > Eingabemasken.
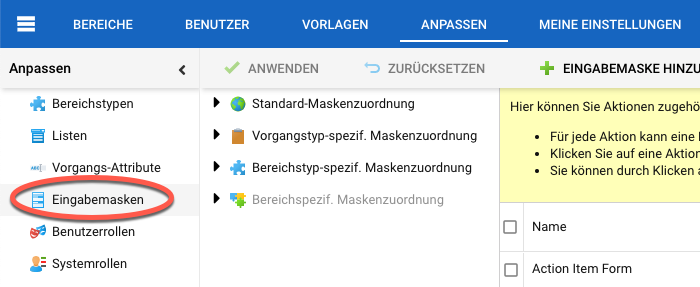
Ein neuer Bildschirm wird angezeigt. Klicken Sie links in der Aktionsspalte auf das Symbol „Löschen“ für das Formular, das Sie löschen möchten.
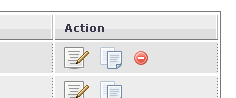
Das Formular wurde aus dem System gelöscht.