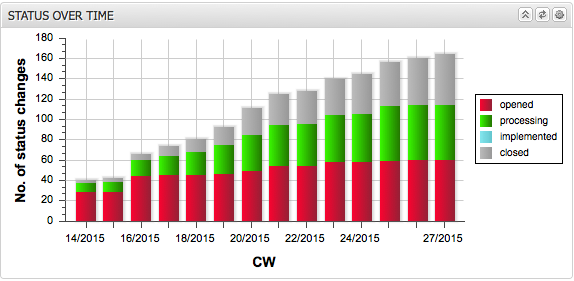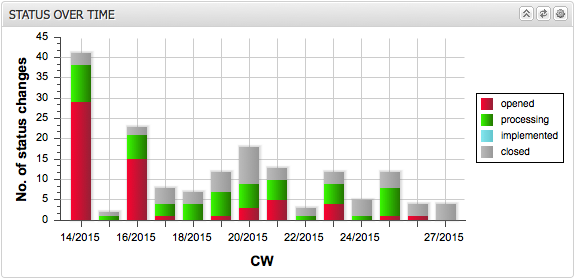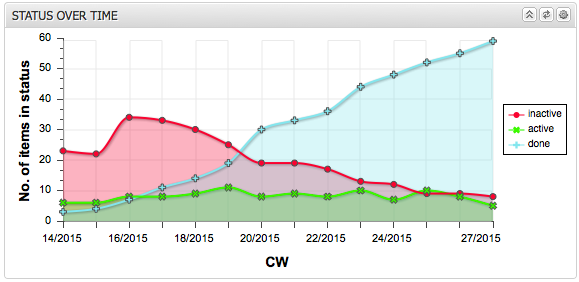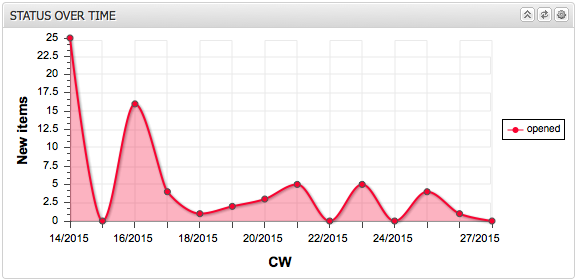Zustand über Zeit¶
Mit dieser leistungsfähigen grafischen Cockpit-Kachel können Sie die Entwicklung Ihres Projekts im Zeitverlauf visualisieren. Die Veränderung der Anzahl der Vorgänge pro Zustand kann ein guter Anhaltspunkt dafür sein, wie nahe Sie der Projektfertigstellung sind und kann Ihnen Informationen über die zu bewältigende Arbeitslast geben.
Konfiguration¶
Diese Kachel muss konfiguriert werden, bevor sie benutzt werden kann.
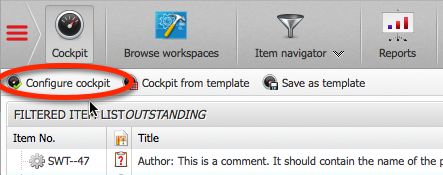
Befolgen Sie die allgemeine Vorgehensweise, um das Cockpit und die Kachel zu konfigurieren:ref:cockpit.
Aus der Liste der Cockpit-Kacheln unten rechts wählen Sie „Zustand über Zeit“ und ziehen es an die gewünschte Stelle im Cockpit.
Klicken Sie mit der rechten Maustaste auf die Kachel und konfigurieren Sie sie.
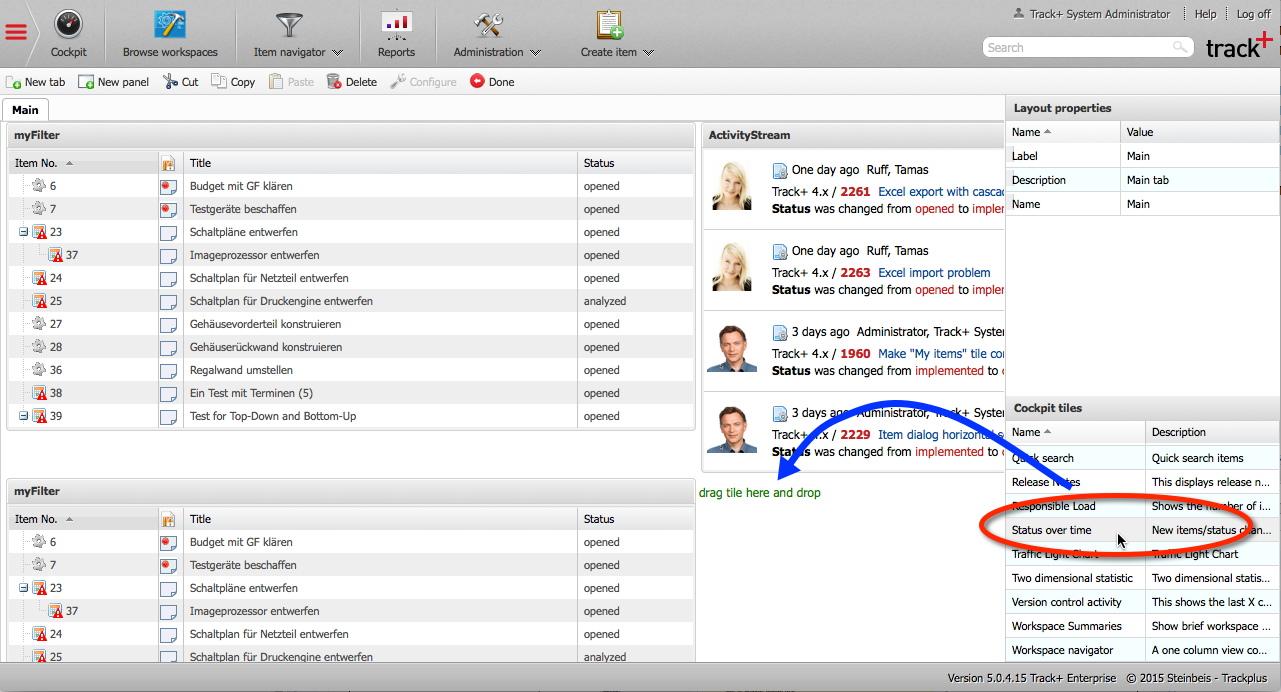
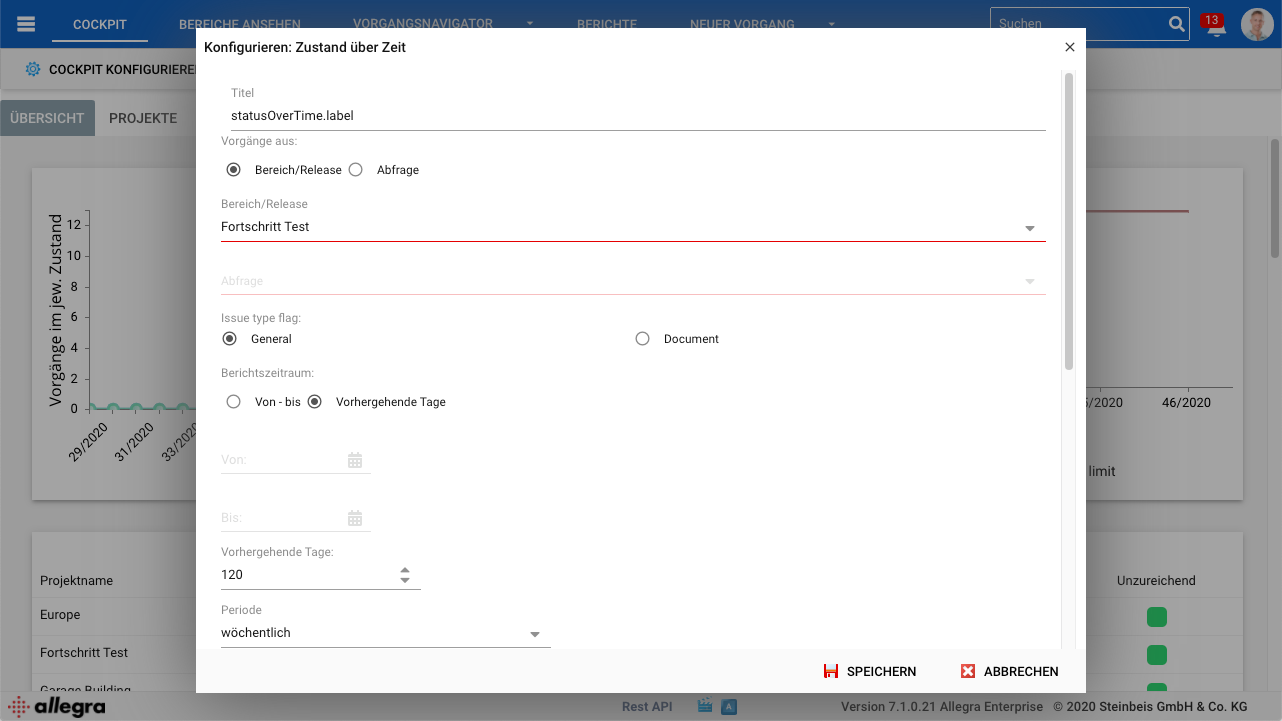
Sie haben eine Reihe von Darstellungsoptionen. Zunächst sollten Sie Ihrer Kachel einen aussagekräftigen Namen geben, damit Sie später wissen, was Sie tatsächlich in der Kachel sehen.
Dann müssen Sie die Projekte oder Releases festlegen, die Sie überwachen möchten. Sie können ein ganzes Projekt auswählen, das alle zugehörigen Projektfreigaben umfasst, oder nur einige Releases.
Als nächstes wählen Sie den Berichtszeitraum, den Sie überwachen möchten. Sie können entweder ein festes Intervall festlegen, das mit einem bestimmten Datum beginnt und endet, oder, was wahrscheinlich sinnvoller ist, einfach die letzten X Tage betrachten.
Als nächstes müssen Sie die Granularität Ihrer Kachel einstellen, zum Beispiel auf täglich, wöchentlich oder monatlich. Die Granularität bestimmt das Zeitintervall, das für die Berechnung der zugehörigen Werte verwendet wird. Wenn die Granularität „wöchentlich“ ist, geht ein Berichtsintervall vom Anfang einer Woche bis zum Ende.
Im nächsten Schritt müssen Sie den Typ des Algorithmus auswählen, den Sie für die Berechnung der anzuzeigenden Werte verwenden möchten. Es stehen vier verschiedene Algorithmen zur Verfügung:
Neue Vorgänge im Intervall: Dieses Diagramm zeigt die Anzahl der neu erstellten Vorgänge pro Berichtsintervall (Tag, Woche, Monat).
Kumulierte Aktivität: Dieses Diagramm zeigt die akkumulierte Anzahl von Vorgängen, die sich in jedem ausgewählten Intervall in den ausgewählten Zustand geändert haben. Zum Beispiel, wenn die Granularität auf „monatlich“ und der Zustand auf „implementiert“ gesetzt wurde, würde das Diagramm für jeden Monat zeigen, wie viele Vorgänge in diesem Monat und in allen Monaten davor bis zum Beginn des Berichtszeitraums in den Zustand „implementiert“ gewechselt haben.
Intervallaktivität: Dieses Diagramm zeigt die Anzahl der Vorgänge, die sich innerhalb des ausgewählten Intervalls in den ausgewählten Zustand geändert haben. Wenn zum Beispiel das Berichtsintervall auf „monatlich“ und der Zustand auf „implementiert“ gesetzt wurde, würde das Diagramm für jeden Monat zeigen, wie viele Vorgang in den Zustand „implementiert“ gewechselt haben.
Anzahl der Vorgänge im Intervall: Dieses Diagramm zeigt die Anzahl der Vorgänge, die sich am Ende jeden Berichtsintervalls (Tag, Woche, Monat) im ausgewählten Zustand befinden. Wenn zum Beispiel das Berichtsintervall als „wöchentlich“ und der Zustand als „geschlossen“ gewählt wurde, würde das Diagramm für jedes Ende einer Woche zeigen, wie viele Vorgänge zu diesem Zeitpunkt im Zustand „geschlossen“ waren.
Im letzten Schritt können Sie noch die zu berücksichtigenden Vorgangszustände einstellen. Im Falle „Neue Vorgänge im Intervall“ ist der Zustand bedeutungslos, da nur das Erstellungsdatum berücksichtigt wird.
Sie können Zustände in Kategorien gruppieren und nur die Kategorien anzeigen. Sie können entweder ein gestapeltes Balkendiagramm oder ein Liniendiagramm verwenden. Optional können Sie den Bereich unterhalb der Linien füllen.
Die folgenden Abbildungen zeigen einige Beispielansichten.