Locales and Terminology¶
You can change virtually any term in Allegra and also add new languages. Allegra adapts to your terminology, you do not have to adopt Allegra’s terms.
To change or translate terms in Allegra, go to Administration > Customize > Locale Editor.
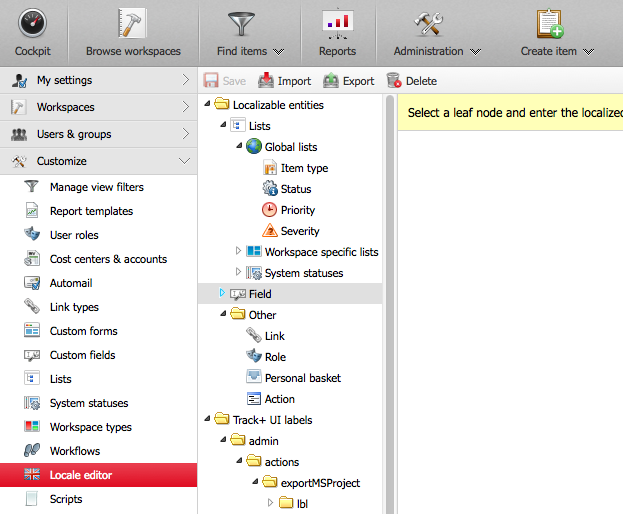
To customize an object, select it in the tree structure (second column from the left). In the right workspace, you will get a window like the one shown in the figure below.
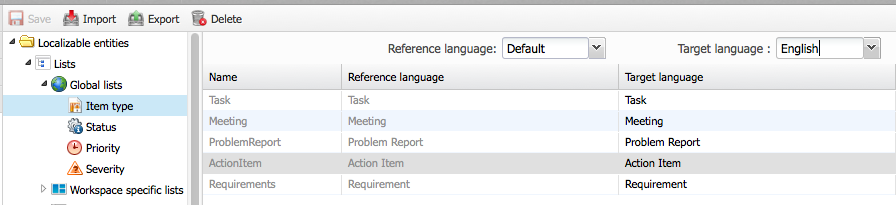
In the left column of the right workspace, you can see the identifier of the object you want to locate. If there is no default localization and no localized text for the object, the ID is displayed.
In the second column in the right workspace above, you can select the original language. For example, if you are familiar with English and need to translate to Italian, you would select English and Italian in the in the left column.
The “default” language is English and is used if there is no more specific localization for the locale you want to use.
You can only edit the target language in the left column. After you have made your changes, don’t forget to save them.
The localization setup is very powerful. You can name a property “A” in one project or workspace and name it “B” in another. For example, you can name a property “products” in one context and “projects” in another context, for the same objects.
The localization is stored in the database and is also maintained when you update Allegra.
Import and export resources¶
You can export a whole set of localized resources from Allegra to a Java properties file. You can also import a set of resources from a Java properties file. If you are importing, select the file from which to read the resources. Select the language for which this resource file is intended. Select whether you want to overwrite resources with the same identifier that you have previously edited directly in Allegra. If not, such resources will be preserved and the values from the resource file will be ignored.
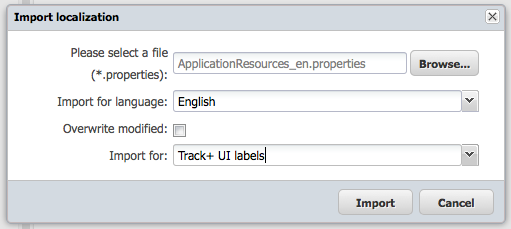
Finally, select whether the import file is intended for standard user interface texts or for system lists, user-defined properties, and so on. After you have made your selection, click “Import” to import the resources into your Allegra system.
Automatically loading resources¶
Instead of manually updating all the resources you need, you can store them in specific files and locations on your hard disk. If Allegra finds resource files there, it loads them into the database. You must provide the following structure:
TRACKPLUS_HOME/resources/MyApplicationResources.properties
TRACKPLUS_HOME/resources/MyApplicationResources_en.properties
TRACKPLUS_HOME/resources/MyApplicationResources_en.properties
and so on for other languages. The system lists, properties, item types, etc. must be inserted in the following files:
TRACKPLUS_HOME/resources/MyBoxResources.properties
TRACKPLUS_HOME/resources/MyBoxResources_en.properties
TRACKPLUS_HOME/resources/MyBoxResources_en.properties
and so on for other languages.