Find Items¶
At some point, there might be thousands of items in an Allegra database. You can use “queries” to specify which items you will see in the Item Navigator.
Filters, display types, layouts and views¶
You create the list of items to be displayed by combining a “Filter” with a “Display Type” and a “Layout” to create a “View”.
Typical filters would be “All items” and “Overdue Items”. Representation types are, for example, “Gantt” and “Taskboard”. The layout determines, e.g., which task attributes can be seen in which column or the grouping and sorting of items.
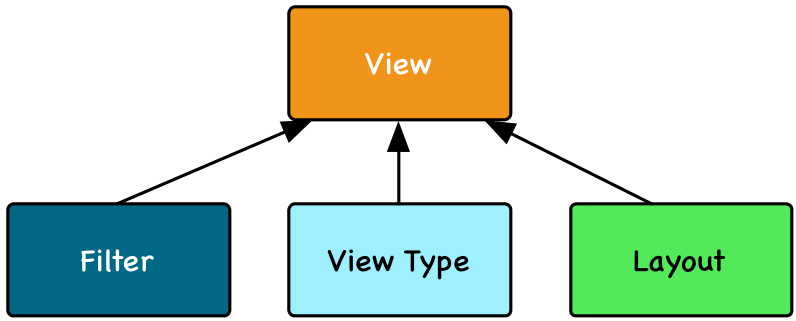
You can apply filters
using the filter history
using the navigation pane on the left
using shortcuts from the cockpit
using AQL expressions in the full text search in the upper right corner
using the “Filter” button in the context menu bar
You can manage filters
via the context menu in the navigation workspace on the left
via the Item Navigator button in the main menu
using the “Filter” button in the context menu bar
via the administrator perspective, if you have access to it
You have to first choose a display type from the list in the top right corner of the context menu bar.
You need then to define a layout by dragging the columns to the desired location and setting the column widths. Use the “Settings” button in the context menu bar to select the attributes to be displayed. If the display type allows it, you can also define groupings and sorting.
Layouts are automatically saved with the filters. The owner of a filter can define the default layout for this filter. Thus, other users of the filter will automatically use the default layout as long as they do not make changes to it. If you have changed the layout, you can go back to the default layout using the “Actions” button in the context menu bar, in the upper right corner.