Outgoing Email Connection¶
Allegra can inform users by email when important events of interest to the user have occurred in the system. To do this, Allegra needs to be connected to an SMTP server, similar to an ordinary email program like Thunderbird or Outlook.
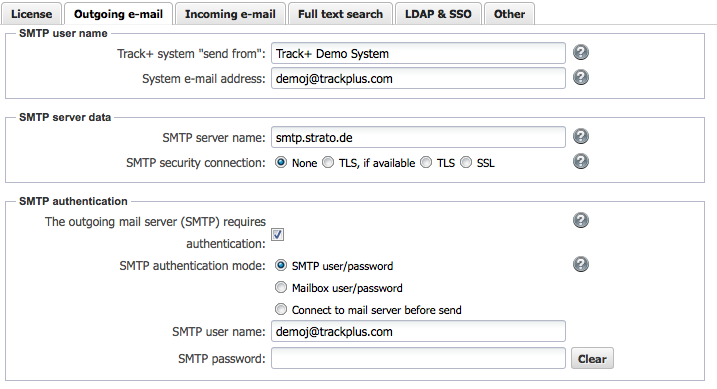
The Allegra system can send emails to its users. For all system-generated emails, such as reminder emails or password emails, Allegra uses its own email address as the “Sent from” address.
For user-triggered emails, such as when you change an item, you can decide whether to use the user’s email address as the “Sent from” address or the Allegra system address. However, if you want replies to your own emails to be added as comments to items, you must use the Allegra system address.
If you don’t want to enable item email submission, that email address does not need to have a real email inbox associated with it. In other words, a fictitious “virtual” email address will suffice.
If you want to allow items to be created by email, a real email inbox must be associated with the Allegra system email address.
All email sent directly from the Allegra system will have the Allegra system email address as the “from” address and the name of the server as the “from” name. For example, such an email would come from “Your server”, <yourserver@yourdomain.com>.
SMTP server name¶
To send emails, Allegra must have access to an SMTP email server. This email server can be on the same machine as Allegra, or it can be located anywhere as long as it can be reached directly. For example, it is quite possible to use an SMTP server on the internet.
In general, you would enter the same parameters here that you use in your normal email client software. You should not use the same account, as this can lead to access conflicts depending on the authentication scheme you are using.
Encrypted connections¶
You can use an encrypted connection between your Allegra server and your SMTP email server. You can choose between “SSL”, “TLS” and “TLS, if available”.
For encrypted connections, you must first import a certificate from your SMTP server into the local keystore of your Allegra server. You can learn how to do this in the “Using SSL and TLS Encryption on Email and LDAP Connections” section.
SMTP authentication¶
Allegra provides four ways to authenticate to an SMTP server:
No authentication
With a special username and password for the SMTP server
Using the same username and password as for the incoming mailbox server
By first connecting to the incoming mailbox server
SMTP username and password¶
Many SMTP servers require user authentication before they can send anything. Some corporate intranet SMTP servers may have been configured to be used without authentication. If you need to authenticate with a user/password combination on your SMTP server, enter the username and password here.
Click the “Delete” button to delete the password. If you do not enter a password, the old one will be kept.
Attention
Some SMTP servers do not allow the “From” address to be different from the SMTP username. In this case, you will be forced to check the “Use Allegra From address” checkbox.
Mail Encoding¶
Allegra can send emails in a variety of encodings. Here you can specify the encoding so that it matches your users. By now, almost all clients support Unicode (UTF8 encoding). This encoding works with any language. The setting here is usually the same as in your email clients setting. For western languages, “ISO-8859-1” usually works fine as well.
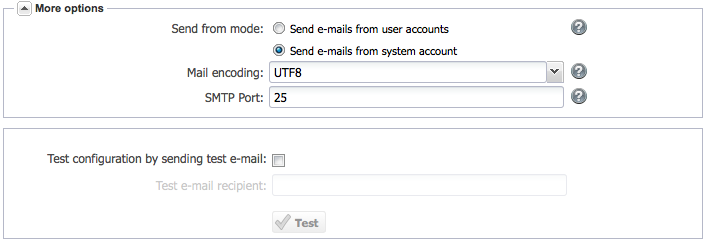
SMTP server port¶
Normally, it is advisable to leave the default port set (25), as many SMTP servers use this port. If your SMTP server is located outside of your corporate intranet, the firewall must be open to allow traffic on the port configured here. If you are using an SSL or TLS encrypted connection, the default port is 465.
Sending emails from the system or user account¶
For events generated by users, Allegra can send emails either under the user’s name (e.g., from: “Joe.Doe@doeJones.com”) or under their own email address (e.g., from: “Tracksystem@doeJones.com”). You can set this parameter as desired. However, some SMTP servers require that the “From” address matches the SMTP username. In this case, you are forced to check this box.
Test configuration¶
You can enter your email address in the box provided and send an email from Allegra to check if the configuration works.
Limit the number of connections¶
Some SMTP servers accept only a few connections from the same client. To limit the number of simultaneous SMTP connections from Allegra, set the following property in the Advanced Properties file (Miscellaneous > Edit Advanced Settings tab):
maxNoOfSMTPConnections=10
After making this change, you must restart the server.