Editing Content¶
Wiki is not a complete replacement for a word processor. However, it has all necessary functions to create high quality documents.
Editing regular text¶
Wiki uses standard HTML as much as possible to format text. There are special tags that are used by the Wiki editor, for example, to embed other items (inline items).
As with HTML editors, it helps if you are familiar with HTML markup syntax, as it is sometimes necessary to make changes to the HTML source to achieve the desired layout and appearance (M button in the toolbar).
Wiki supports figures, tables, text styling (bold, italics, and underlining), headings, code blocks, and ordered and unordered lists.
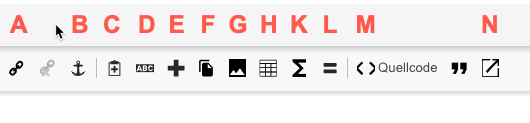
The Wiki Editor toolbar¶
Adding figures and captions¶
You can drag and drop illustrations directly into the document. Alternatively, you can also use the toolbar button G. To enlarge an image or add a caption, right-click the figure and use the appropriate options.
To create a link to an illustration, the illustration needs to have a caption. Thus, to create the reference, click the A button on the toolbar. For more detailed instructions on creating a link, take a look at the section Reference to image.
Note
During editing, the numbers of the illustrations are not shown, but are displayed only in read mode.
Add tables and labels¶
You can add tables to your document using the toolbar button (G). To add a table caption, right-click on the table, select the desired options and save.
To create a reference to a table, the table needs to have a caption. You can create the reference using the A button on the toolbar. For more detailed instructions on creating a link, see the section Reference to table.
Note
During editing, the numbers of the table are not shown, but are displayed only in read mode.
Adding external links¶
To create a link to an external URL, click on the A button in the toolbar, select the top entry, and enter the desired URL.
Link to items¶
You can enter a link in the text to any item in the system. You can freely define the link text or replace it with an attribute of the target item, such as the title or status.
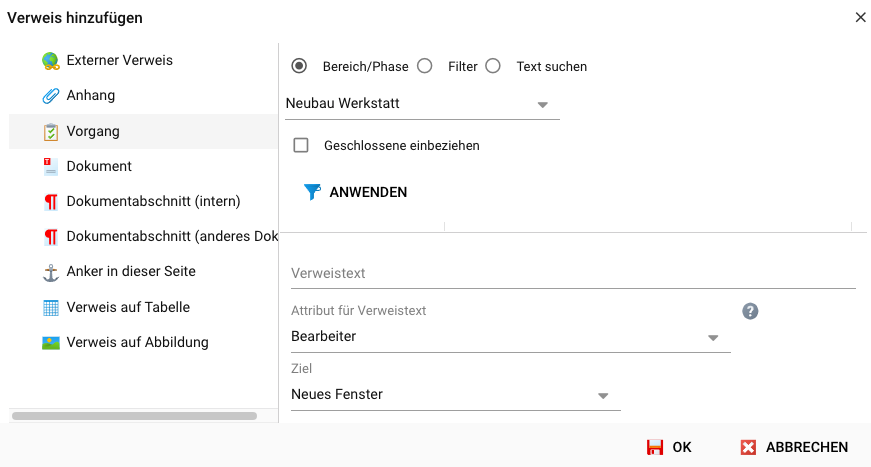
To create a link to an item, click on the button A in the toolbar, then select the “Item” entry on the left, and choose the desired item via the item finder.
You can either enter a free link text or select an attribute of the target item as the link text.
Link to documents¶
You can refer to other documents in the text. When you click on the link, the document is opened in read mode.
To create a link to another document, click the A button on the toolbar, then select the “Document” entry on the left, and use the document finder to select the desired document.
You can either enter a free link text or select an attribute of the target document as link text.
Link to document sections¶
You can refer in the text to a section of the current document or of another document. When you click on the reference, the corresponding section opens in read mode.
To create a link to a document section, click the A button in the toolbar, then select “Document section (internal)” or “Document section (other doc.)” entry, and use the document finder to select the desired document section.
You can either enter a free link text or select an attribute of the target document section as the link text.
Link to anchor (bookmark)¶
You can refer in the text to a previously set anchor (bookmark) of the current document. When you click on the reference, the corresponding position is brought into focus and displayed.
To create a link to an anchor, click on the A button in the toolbar, then select the “Anchor in this page” entry on the left, and choose the desired anchor via the anchor selector.
Reference to table¶
You can refer to a table in the text, in Allegra. When you click on the reference, the display jumps to this table. Please note that, in edit mode, a placeholder is used for the actual reference text.
The system generates an element ID for each table, which serves as a target marker for the link.
To create a link to a table, click on the A button in the toolbar, then select the “Link to table” entry on the left, and use the table finder to select the desired table.
As reference text you can choose between:
free text
prefix with number, e.g., Tab. 1-2
only number, e.g., 1-4
complete, e.g., Tab. 1-4: Complete table caption
Reference to image¶
In Allegra, you can refer to an illustration in the text. When you click on the link, the display switches to this illustration. Please note that, in edit mode, a placeholder is used for the actual reference text.
The system generates an element ID for each illustration, which serves as a target marker for the link.
To create a link to an illustration, click on the A button in the toolbar, then select the “Link to illustration” entry on the left, and select the desired illustration via the figure finder.
For the link text you can choose between:
free text
prefix with number, e.g., Fig. 1-2
only number, e.g., 1-4
complete, e.g., fig. 1-4: complete caption