Table-Based View Types¶
Depending on the view type, you can configure the column order, sorting, and grouping in the Task Navigator. The configuration always refers to the last filter you executed, which remains even after you log off. Moreover, the configuration of the “My Items” filter serves as the default for all filters for which you have not created your own configuration.
Sort¶
To sort items by an attribute, click the desired column heading. Click again to reverse the sort order.
Group¶
You can group items into up to four levels.
To activate grouping, click on the “Group” button at the top right of the Task Navigator. A configuration window will appear.
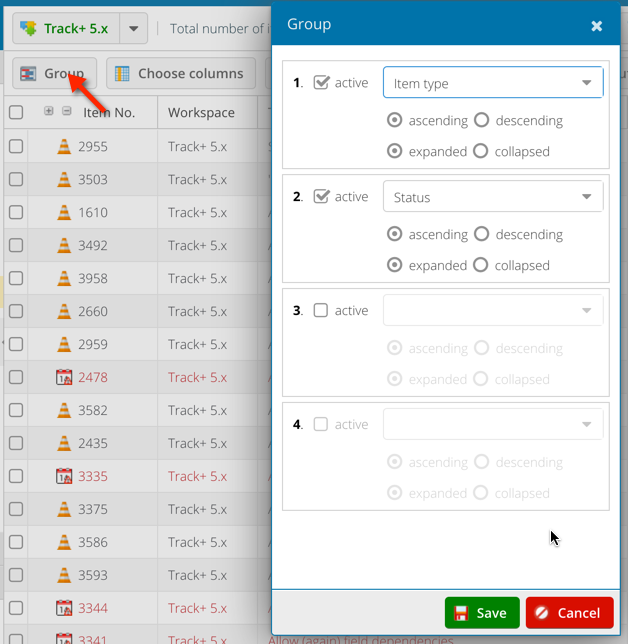
Select the desired grouping criteria.
Click the “Save” button.
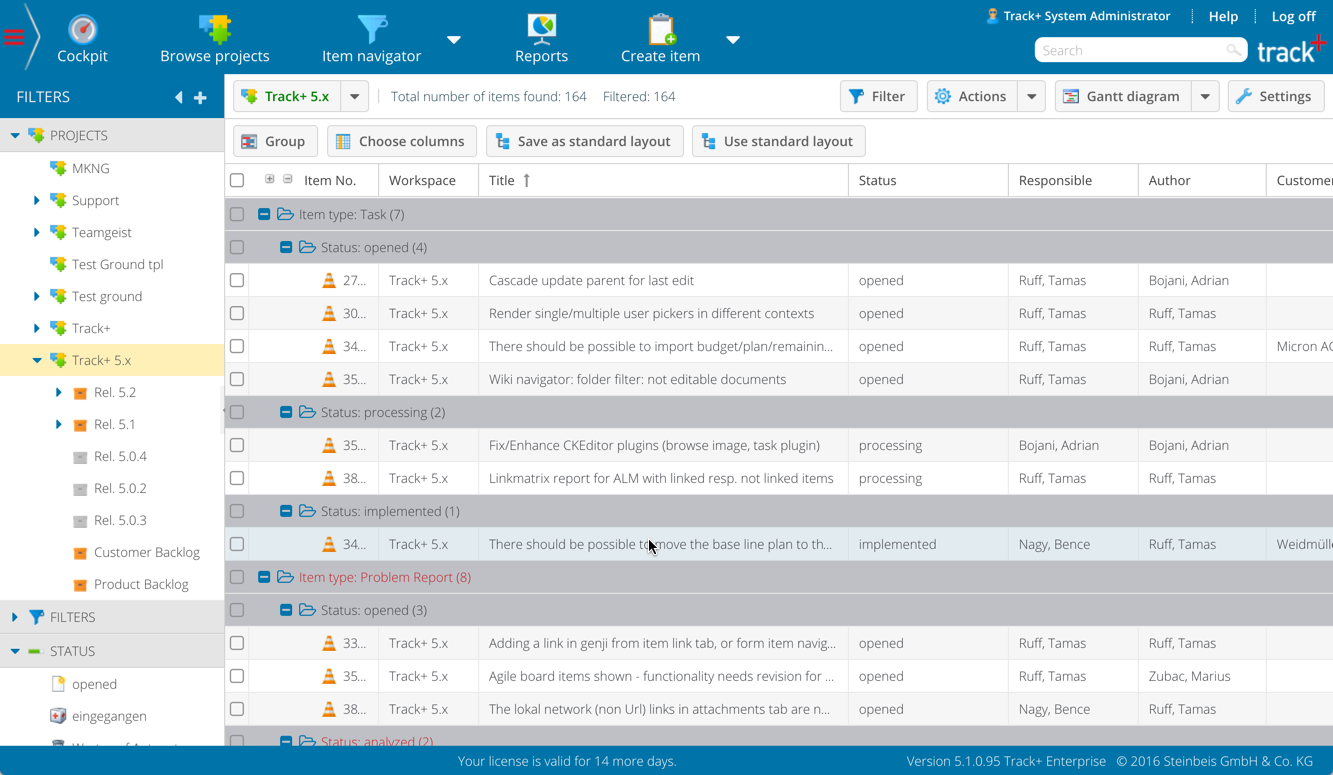
Move items¶
You can move items to another parent item by dragging the item number to a new parent number and dropping it there.
Editing an Item Set: You can edit multiple items at the same time, e.g., change their state or the editor.
Copying an Item Set: You can copy several items at once.
Linking Items: You can link items directly in the Item Navigator.
Create a Template-Based Report: You can create a report from the displayed item set. Reports allow you to present item information in a variety of ways, such as charts, tables, or text.
Export in Allegra format: You can transfer data from one Allegra installation to another.
Printing: You can create printable output from the items shown in the Item Navigator. The output is similar to the layout you have in the Navigator.
Export to a CSV file: You can export the items shown in the Item Navigator to a CSV formatted file to import them into applications that can read this format.
Export to XML File: You can export all the information for the items shown in the Item Navigator to a custom XML file.
Export to an Excel file: You can export the items shown in the Task Navigator to an Excel file.