Navigator Left Workspace¶
The left workspace of the navigator offers a number of filters and queries. Results from these queries can be further restricted in a second filter level.
In the left workspace of the Item Navigator, you select the filter that determines which items are displayed in the right workspace. The workspace-related filters at the top (A) do not display items that have the “closed” status. These filters can be used as drop targets to move items from the right workspace to a new phase or release.
If you have defined range templates, they appear below the range filters. In this way, you can create new (sub)workspaces based on workspace templates, without having to switch to the management view.
The second group of filters are those to which you have subscribed. You can add and remove filters in this category using the context menu.
The third group filters by task state. These filter nodes can be used as drop targets to move one or more items from the correct workspace to a new state by dragging them here.
The “Personal Filing” view filters relate to your personal organization of items according to the “Getting Things Done” method. They serve as drop targets for changing one or more items from the correct workspace to a new Personal Filing cabinet. You can assign items to a personal resubmission and delegate items by dragging them from the correct workspace to the respective filter.
You apply a filter by clicking on the respective node in the left navigation workspace. Most nodes offer a context menu that allows you to manage the filter or perform other useful actions.
You can further filter the list of filtered items with a sub-filter. To access the sub-filter, click the C icon. You can configure the filter attributes displayed in the B sub-filter workspace by clicking the sub-filter configuration icon D.
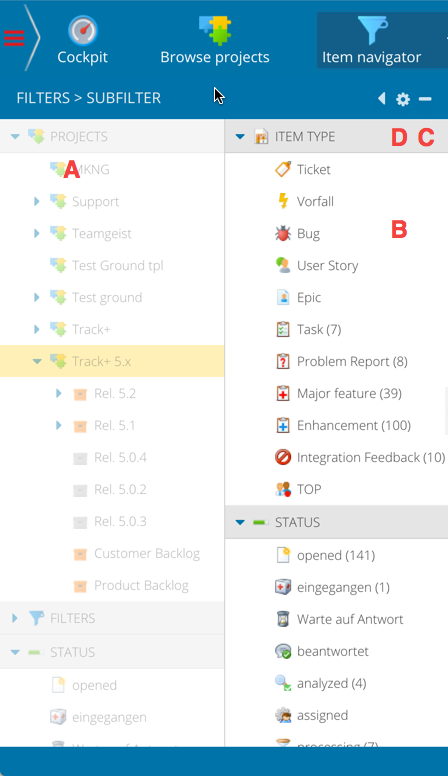
All nodes in the sub-filter workspace can be used as drop targets. This makes it easy, for example, to assign a list of items to a new owner. To do this, you simply drag these items to the respective node in the filter.