Calendar¶
The calendar tile shows you the start and end date of a filtered item set, if they exist.
Configuration¶
The calendar tile needs to be configured to display something useful.
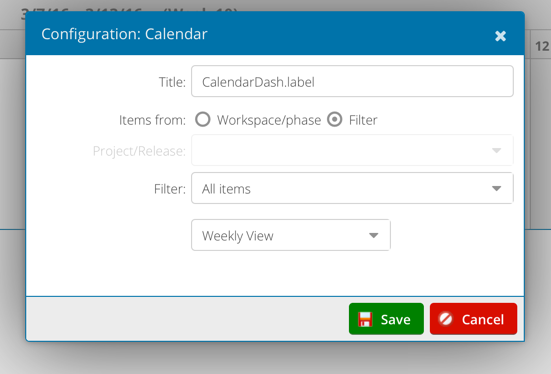
You can change the description of the tile to give the calendar a more specific meaning. This is especially useful if you want to create a separate calendar for each project, for example.
You can select which projects and releases you want to include, or you can use a previously defined filter.
Weekly view¶
The weekly view includes a header and the fields for the different days of the week. The header shows the current calendar week. There are two arrow keys on the left and right with which you can move one week backwards or forwards. The current day is highlighted.
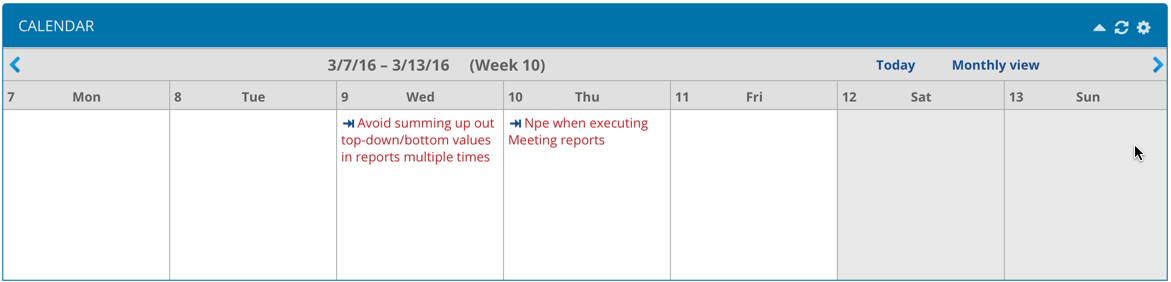
The header contains two more buttons. With the “today” button, you can move to the current week and the current day. With the “monthly view” button, you can switch to the monthly view of the current month.
Monthly view¶
The header of the monthly view consists of two rows. The first row contains the name of the month, two arrow keys to move forward or backward one month, and two years, the previous year and the following year.
The second row contains the day of the week. Each calendar field contains the day and month in abbreviated form.
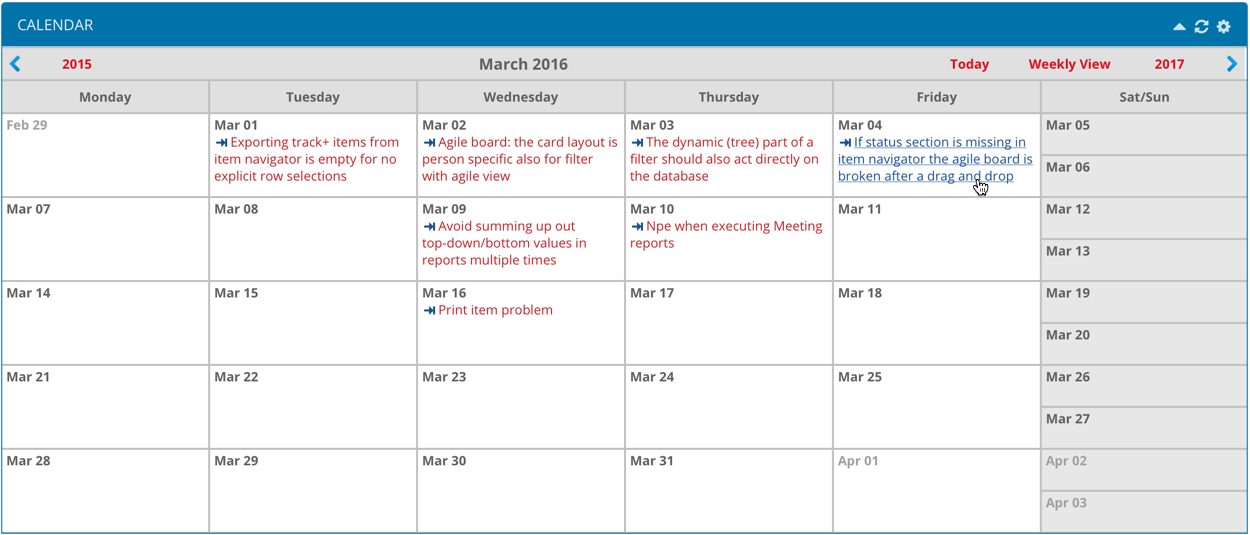
Active links¶
If there is an item that has passed through the calendar filter, and that item has a start or end date that falls within the time period shown in the calendar, it will be displayed there as a link.
In front of the task text, there is a small icon that shows whether it is a start date or an end date for the item. If the start date coincides with the due date, a dot is displayed. If an item starts on that date, there is a small bar to the left of the arrow. When an item is due, there is a small bar to the right of the arrow.
The link takes you to the detailed view of the corresponding item. If you hold the mouse over the link, further information appears in a tooltip.
Generating iCalendar-URLs¶
Allegra permits you to connect your desktop calendar application to the Allegra system. This will permit you to see all start and due dates of your items from the Allegra system in your calendar application, like Thunderbird, Outlook, or Lotus Notes.
To include dates from Allegra in your desktop calendar, select the projects that you want to include. Then, click on the button labeled „Generate iCalendar-URL“. Beneath the button you just clicked, you will see a URL. Copy and paste it into the proper place in your calendar application.
You will then be able to see your start and end dates in your calendar application.